在Mac系统上使用Steam平台进行游戏下载和管理是许多玩家的首选,安装Steam并非一件复杂的事情,只需要按照简单的步骤进行操作即可。在本教程中,我们将教你如何在Mac系统上安装Steam,让你能够轻松畅玩各种游戏。无论是想要体验最新的游戏大作,还是想要与朋友一起畅玩联机游戏,Steam都能满足你的需求。让我们一起来探索如何在Mac系统上安装Steam吧!
Mac安装Steam教程
具体步骤:
1.首先在百度上搜索 mac steam。
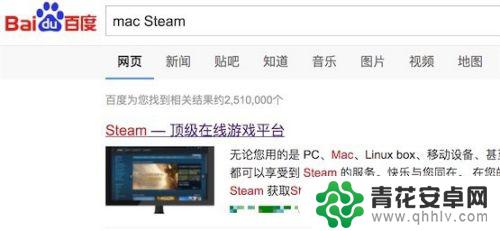
2.打开官方网站后,就可以看到下载安装按钮了。点击‘立即安装’就行。
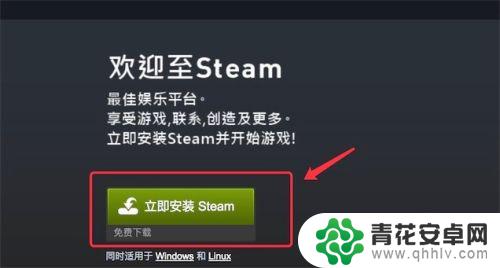
3.下载回来后,点击这个dmg文件,进行安装。
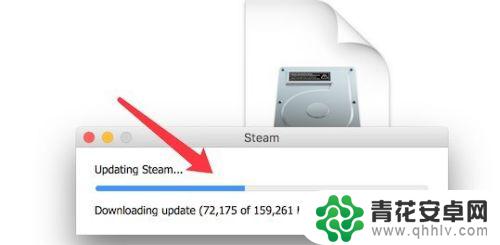
4.安装完成,需要把它拖到右边,这样以后在Launchpad里就能打开了。
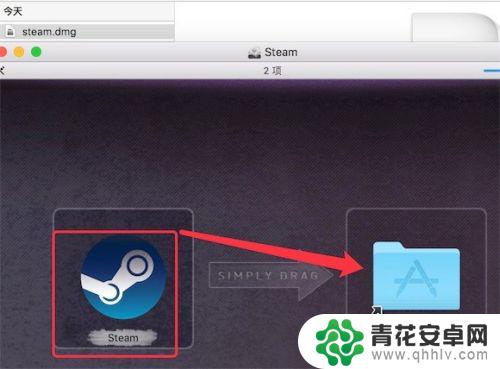
5.打开Launchpad,就可以看到这个新装的steam了。
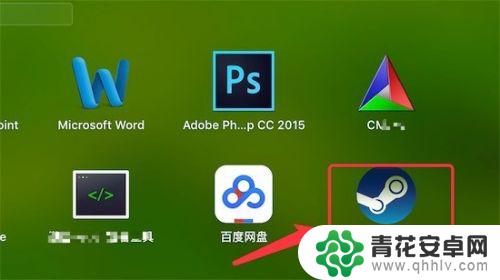
6.打开后,我们可以注册一个账号,或登录已有的账号。
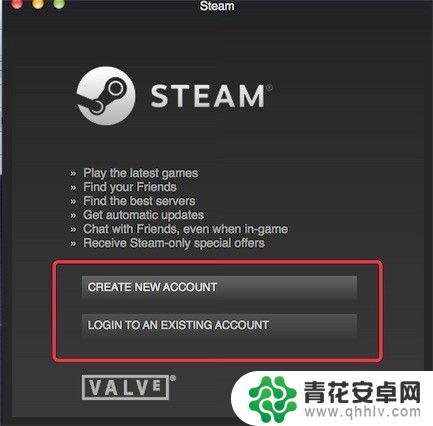
7.注册完,或登录进去后,我们就可以使用steam了。
(默认的是英文版,要设置成中文版。可以参考下方的链接)
72mac版steam怎么设置中文
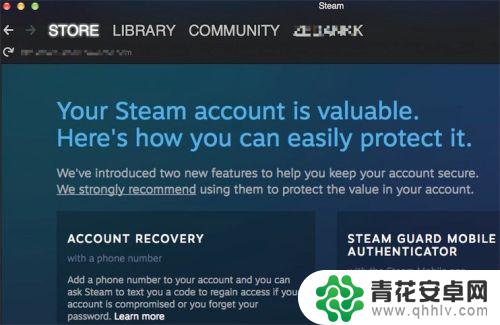
关于macOS版Steam的内容就介绍到这里了。请继续关注本站,将有更多精彩的内容更新,助你享受更有趣的游戏体验!










