在玩Steam游戏时,我们经常会想要记录下游戏中的精彩瞬间,而Steam的截图功能就成为了我们记录游戏时光的利器,有时候我们可能会发现截图的画质并不尽如人意,影响了我们想要分享或保存的游戏画面。所以如何提升Steam截图的质量就显得格外重要。接下来让我们一起探讨一些方法,来提高Steam截图的画质吧!
如何提升Steam截图质量
操作方法:
1.打开Steam,这是它的主界面。

2.打开“视图”菜单,点击“设置”。
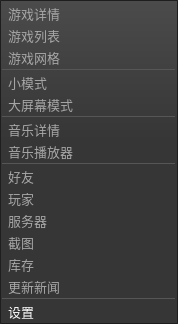
3.弹出“设置”窗口后,选择左边的“游戏中”那一栏,开始设置。
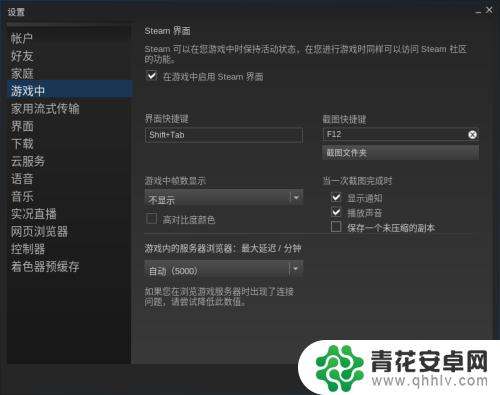
4.在右方有关截图那些选项中,勾选“保存一个未压缩的副本”。
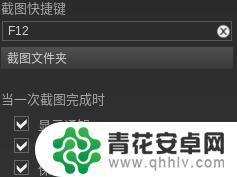 5如果你以前未设定过截图文件夹,在结束以上设置后。Steam会让你设定。
5如果你以前未设定过截图文件夹,在结束以上设置后。Steam会让你设定。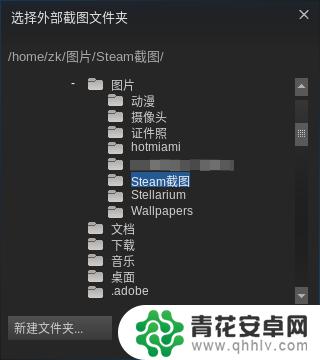
6.在结束以上设定后,Steam需要重启,才能使设置生效。
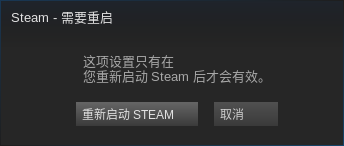
好了,这就是如何提高Steam截图画质的简要介绍。关注本站后,我们将每天为玩家提供更多精彩的游戏攻略,带来更多惊喜!










