在如今的社交媒体时代,自拍已经成为人们生活中不可或缺的一部分,而在自拍中,口红的重要性也愈发凸显。但有时候我们拍摄的照片并不能完美展现口红的魅力,这时候就需要借助PS技巧来给照片中的人物添加口红效果。下面就让我们一起来了解一下如何通过PS来给照片人物添加口红的步骤吧。
PS如何给照片人物添加口红步骤
具体步骤:
1.1.打开PS软件,点击菜单栏【文件】—【打开】,导入需要添加口红的素材图片。

2.2.点击右下角【创建新的填充或调整图层】图标,点击菜单列表中的【纯色】。选取自己喜欢的颜色,点击【确定】。

3.3.混合模式改为【正片叠底】,鼠标左键点击选择蒙版,按下CTRL+I键,反向。

4.4.选择画笔工具,画笔颜色调为白色,拖动鼠标左键,将口红擦拭出来。

5.5.点击【fx】—【混合选项】,界面弹出【图层样式】。按住ALT 键,移动图层滑块进行调整,口红制作完成。
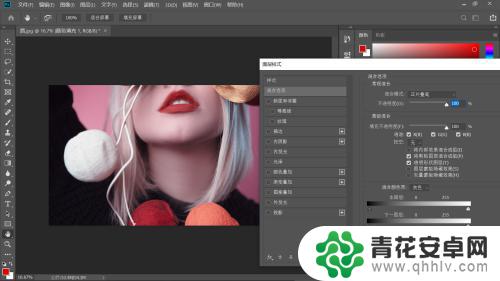
6.总结:
1.打开PS软件,点击菜单栏【文件】—【打开】,导入需要添加口红的素材图片。
2.点击右下角【创建新的填充或调整图层】图标,点击菜单列表中的【纯色】。选取自己喜欢的颜色,点击【确定】。
3.混合模式改为【正片叠底】,鼠标左键点击选择蒙版,按下CTRL+I键,反向。
4.选择画笔工具,画笔颜色调为白色,拖动鼠标左键,将口红擦拭出来。
5.点击【fx】—【混合选项】,界面弹出【图层样式】。按住ALT 键,移动图层滑块进行调整,口红制作完成。
以上就是口红怎么p图的内容,更多精彩内容,敬请持续关注。










