Steam是一个广受欢迎的数字发行平台,它不仅提供了众多优质游戏,还拥有丰富的社交功能,有些用户可能对Steam界面的默认颜色感到厌倦,想要个性化调整。幸运的是Steam提供了调整界面背景和皮肤的功能,让用户可以根据自己的喜好来定制界面的外观。无论是选择明亮的色彩还是深沉的调调,都可以通过简单的设置来实现,让你的Steam界面焕然一新。接下来我们将一起探索如何调整Steam的调色彩,让你的游戏体验更加个性化。
Steam界面背景和皮肤怎么调整
具体步骤:
1.首先,在桌面上打开steam游戏平台,如图所示

2.打开后,点击steam,弹出下拉菜单,选择设置,如图所示
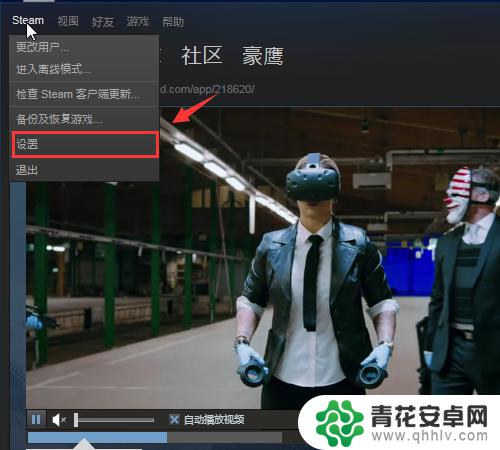
3.打开设置界面后,选择“界面”,如图所示
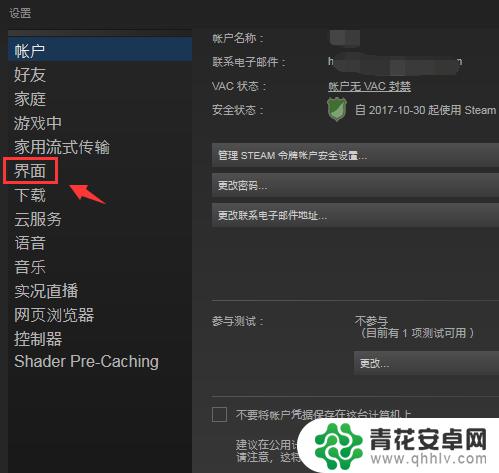
4.在皮肤设置处,选择皮肤。(需要你事先去steam社区下载皮肤文件,并放在steam安装程序skin里面)
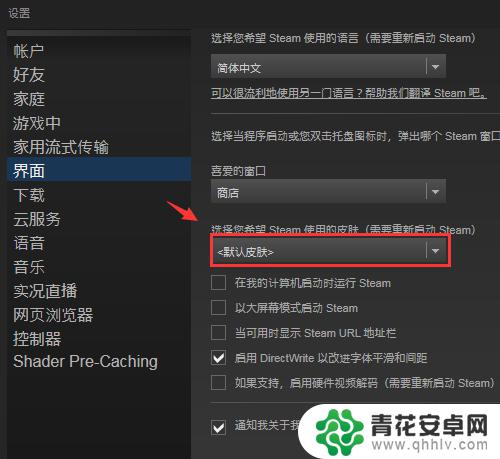
5.点击这里可以设置任务栏偏好,如图所示
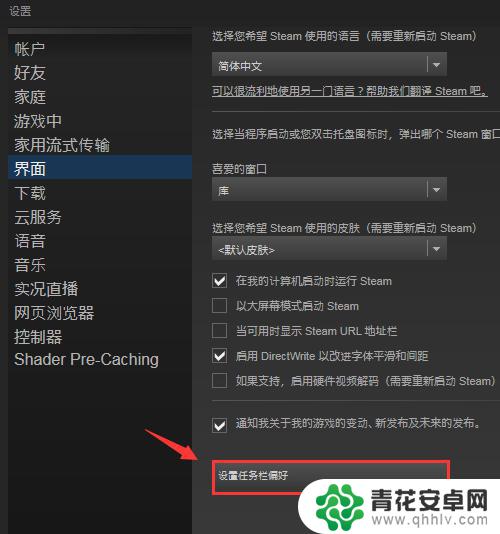
6.设置任务栏偏好,如图所示
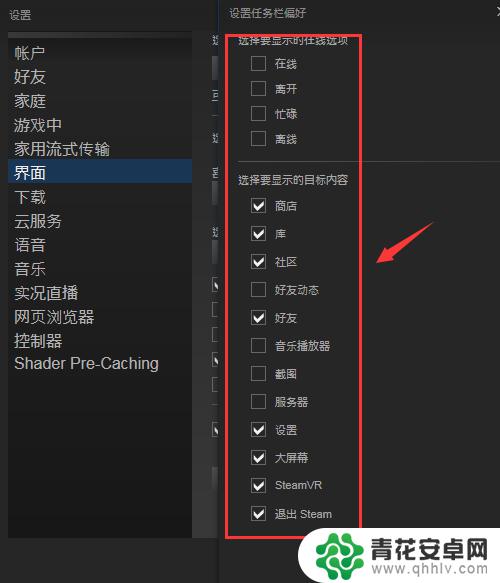
7.设置完成后,如图所示
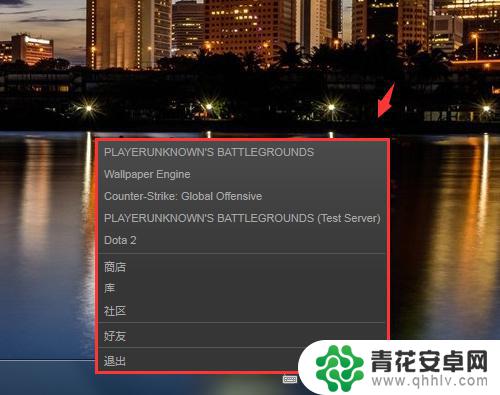
关于Steam调色彩的内容就介绍到这里了,在游戏中遇到的问题,大家都可以在这里找到满意的答案,所以欢迎大家前来关注。










