苹果手机文件中内容如何批量删除,在我们日常使用苹果手机时,难免会在手机中存储大量的文件,例如照片、视频、文档等等,随着时间的推移,这些文件可能会占据过多的存储空间,导致手机运行缓慢或存储不足的问题。了解如何批量删除苹果手机中的文件成为一项必备技能。通过掌握正确的步骤和方法,我们可以轻松高效地清理手机中的文件,释放宝贵的存储空间,提升手机的性能和使用体验。接下来我们将介绍具体的步骤,帮助您了解如何批量删除苹果手机中的文件。
删除苹果手机中的文件步骤
方法如下:
1.打开苹果手机,点“设置”功能。

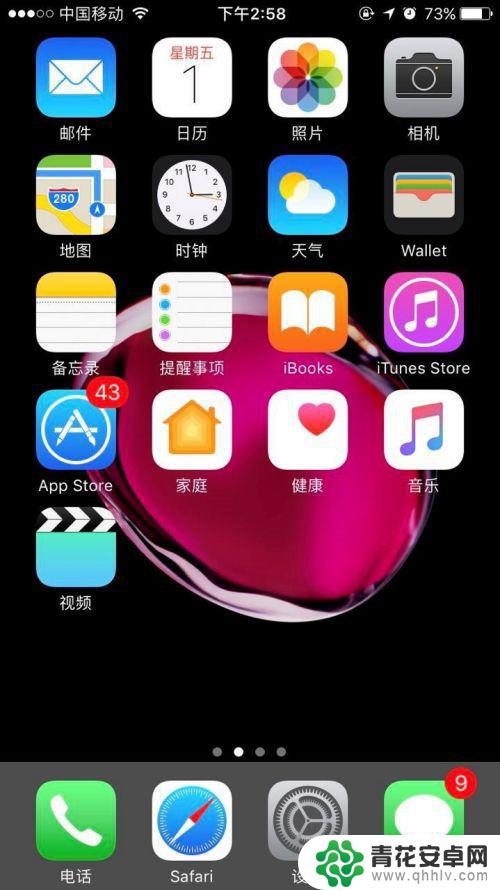
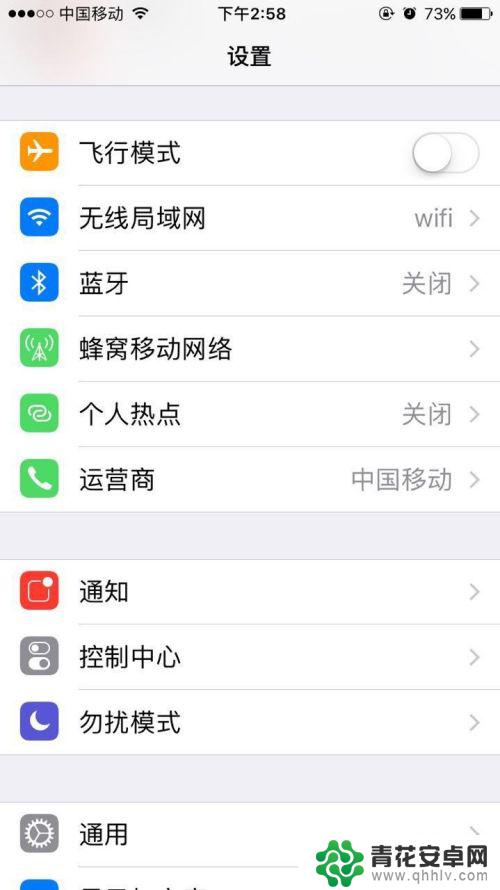
2.然后看到打开的设置界面,往下拉,可以看到“通用”,点开它。看到通用的界面,往下拉,可以找到”储存空间与iCloud用量“。
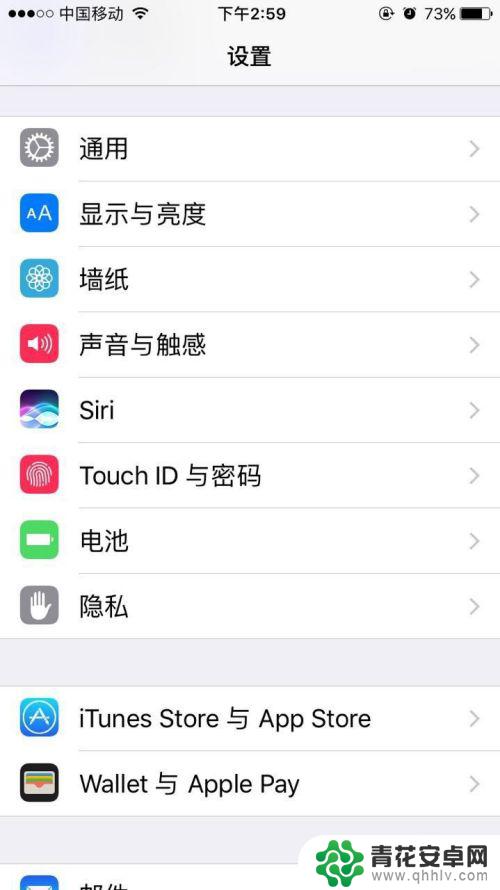
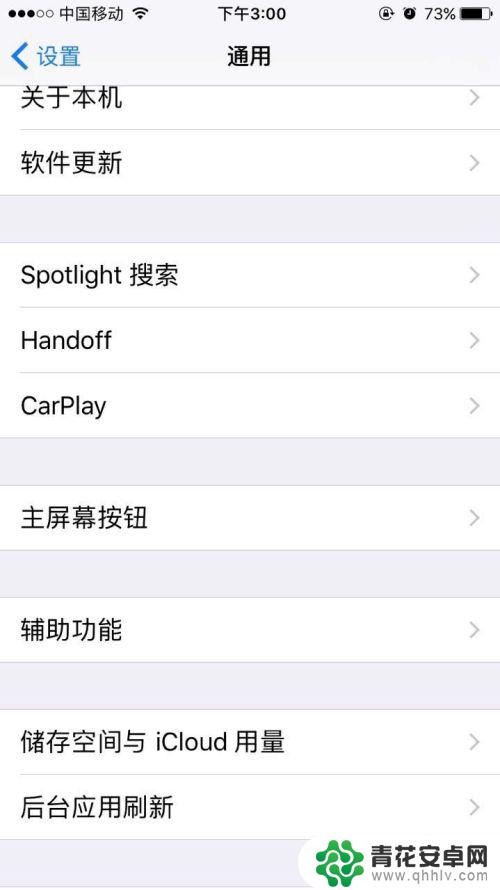
3.点”储存空间与iCloud用量“,就可以打开它的界面。这时我们可以看到储存空间和ICLOUD的已用多少容量,可用多少容量,以及管理储存空间。
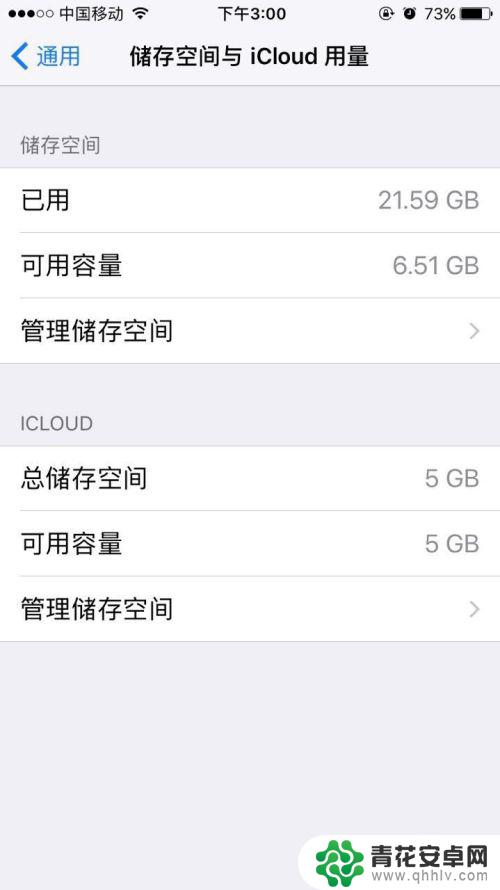
4.接着点ICLOUD的“管理储存空间”,打开后,我们可以看到管理储存空间的详细信息。可以看到自己的手机里储存的文件,根据自己的情况,选择需要删除的来操作。以“Textlnput”来做例子,点开它。可以看到右上角有“编辑”,点开它,看到有“全部删除”的红色字体。然后点全部删除就可以了。
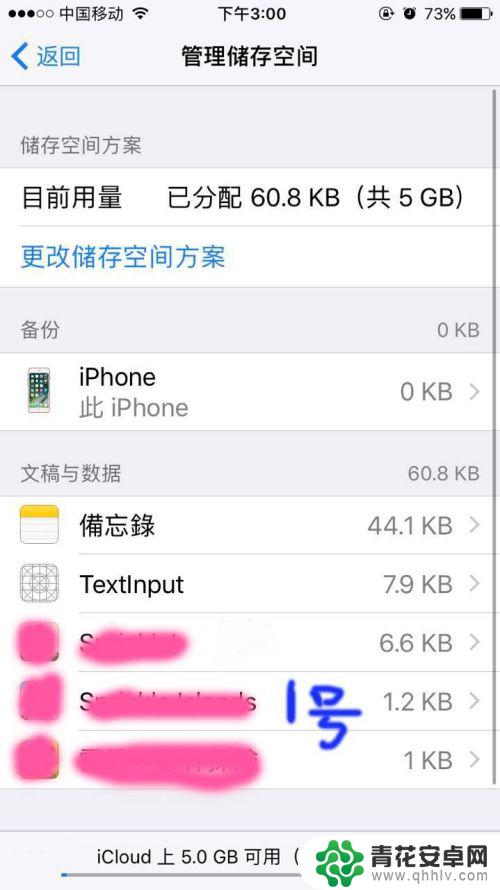
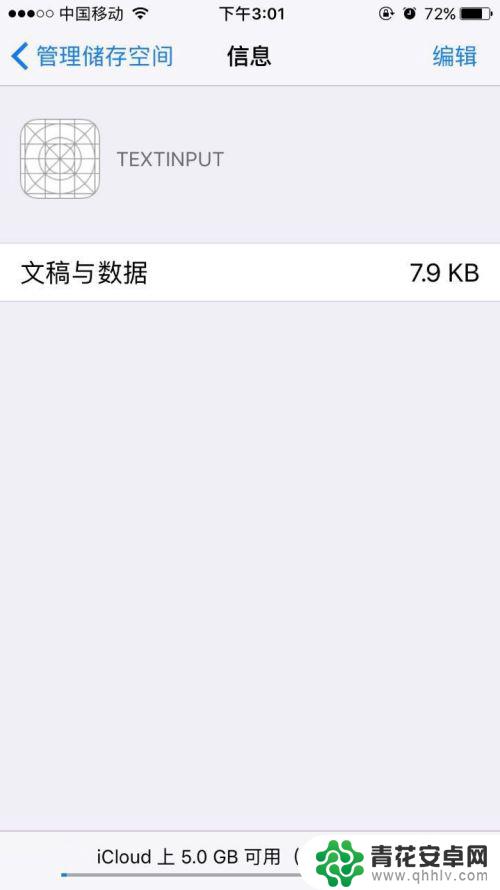
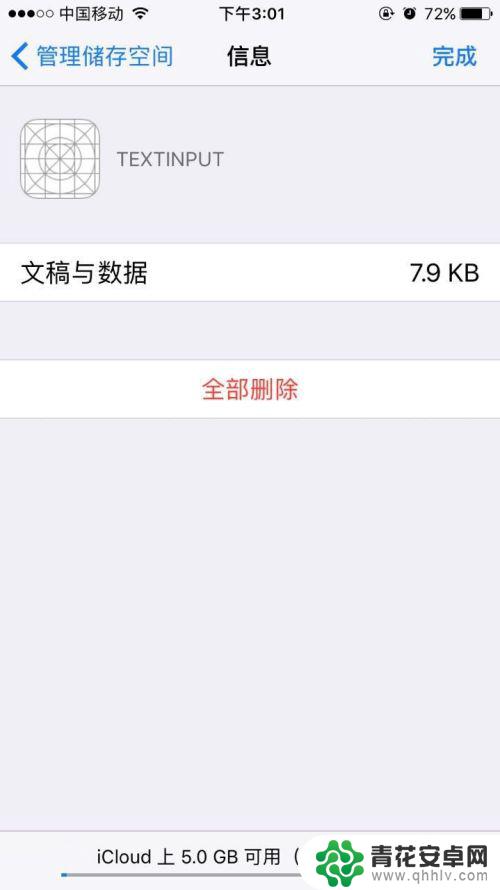
5.再以1号来做例子,点开它。看到右上角的”编辑“,然后点编辑,再点”全部删除“,然后有确认是否删除的提示,根据自己的情况确定是否删除。删除后页面自动跳转前一个界面,可以看到那个1号文件已经没有了。要小心操作哦,不要误删了。
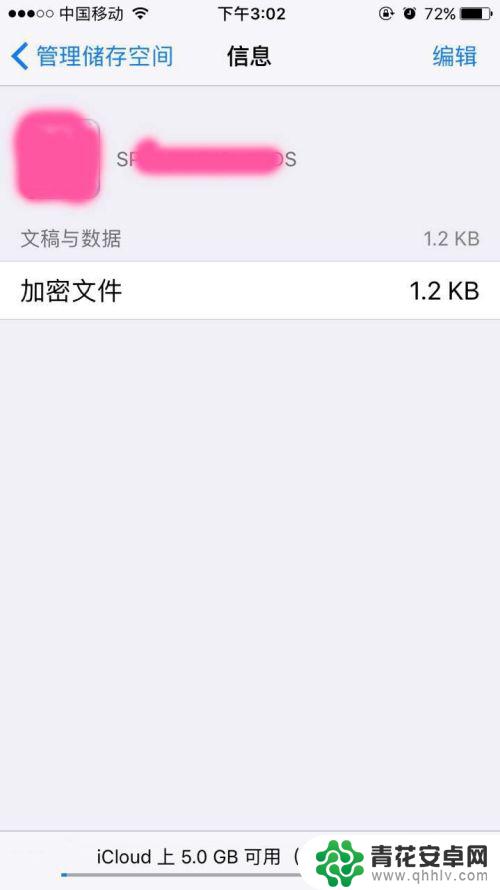
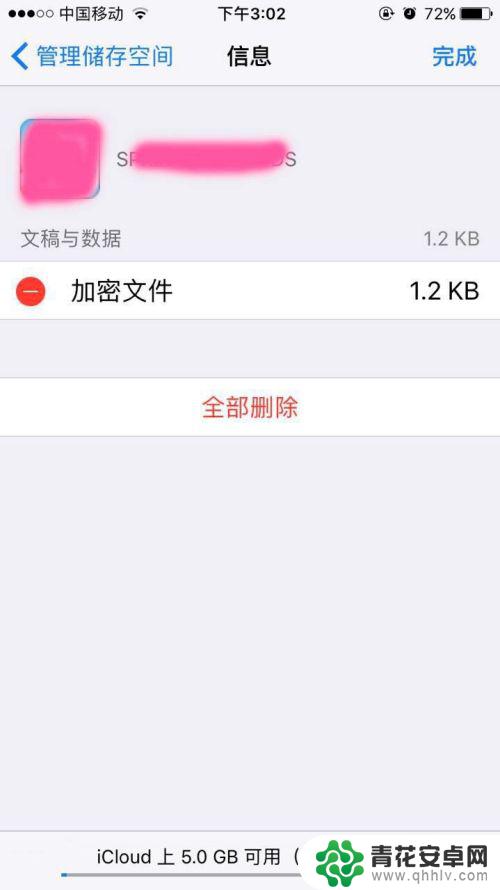
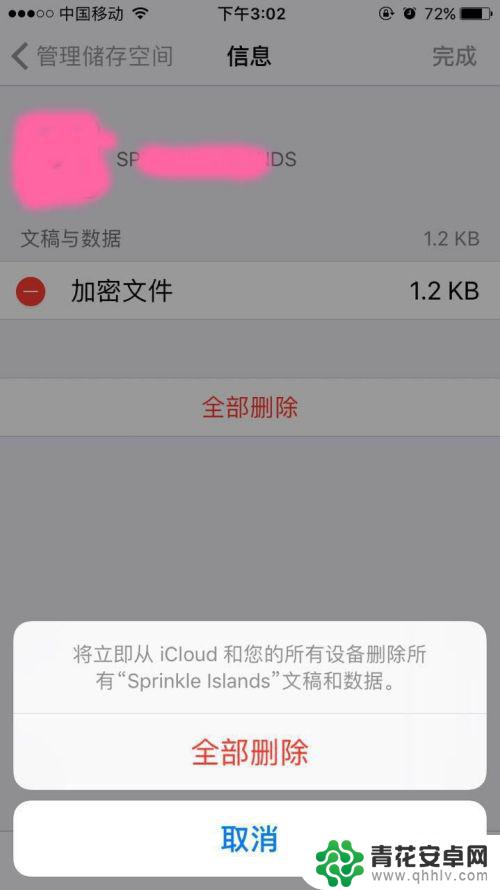
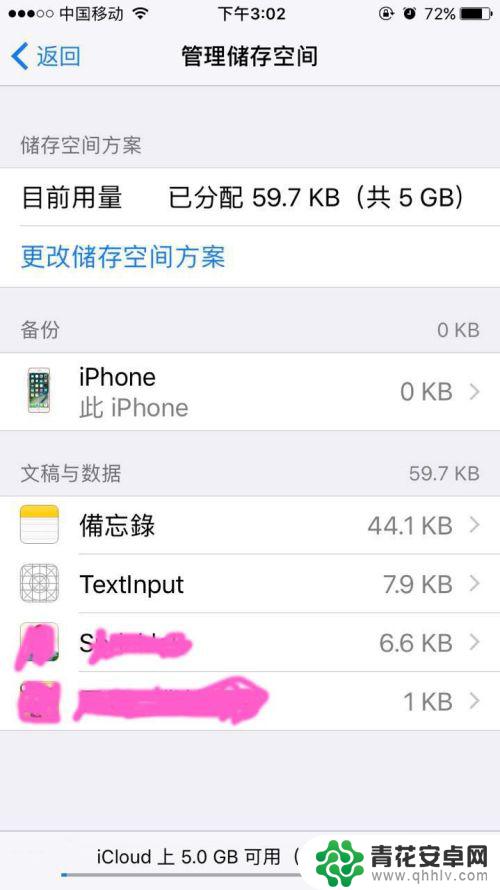
以上就是苹果手机文件中如何批量删除内容的全部步骤,如果有不清楚的用户,可以根据小编的方法进行操作,希望这能帮助到大家。










