视频黑边手机怎么加,在当今社交媒体的时代,拍摄和分享视频成为了人们生活中不可或缺的一部分,有时我们可能会发现,我们拍摄的视频在手机上播放时出现了黑边,给观看体验带来了一些不便。为了解决这个问题,我们可以利用iMovie这款强大的视频编辑软件,为我们的视频添加上下黑边,以达到电影风格的效果。通过这样的处理,我们的视频将更加专业和出色,吸引更多的关注和赞赏。在本文中我们将详细讨论如何在iMovie中给视频加上电影风格的上下黑边,让我们的视频更加精彩和引人注目。
怎样在iMovie中给视频加上电影风格的上下黑边
方法如下:
1.打开剪辑,在剪辑点击↓。

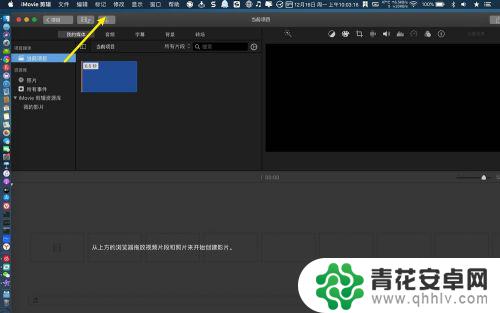
2.选要加黑边的视频,所选导入,在视频点击加号+。

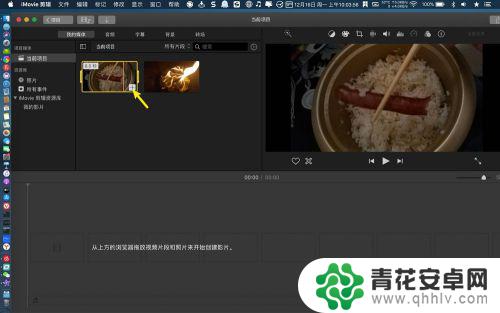
3.点击剪辑的背景,把黑色拖到视频顶上。
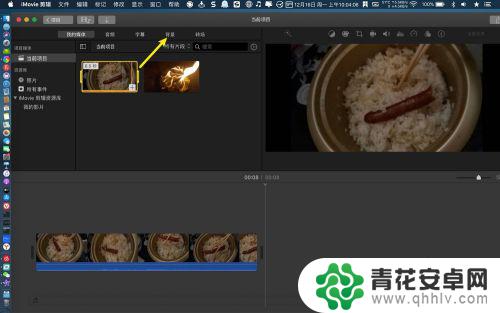
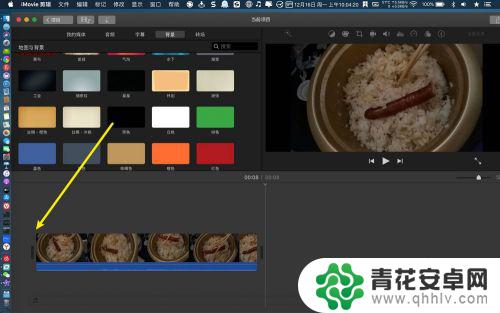
4.拖黑色右边调整长度,点击右边小窗。
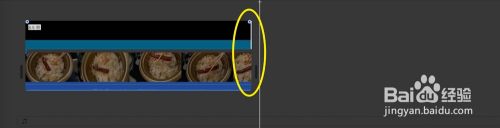
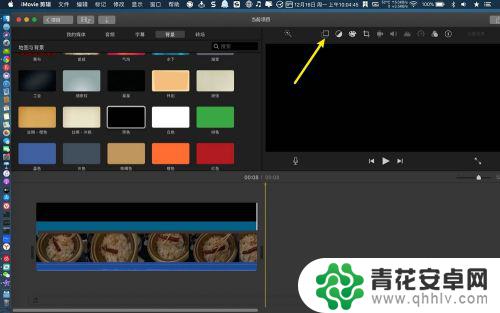
5.在小窗选切换镜头→绿/蓝屏幕。
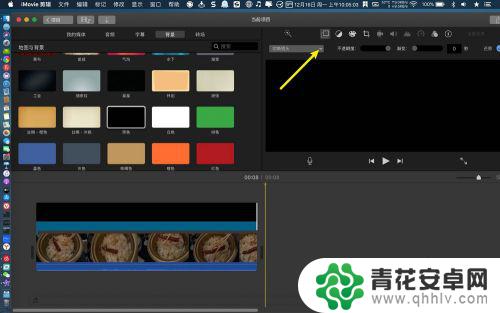
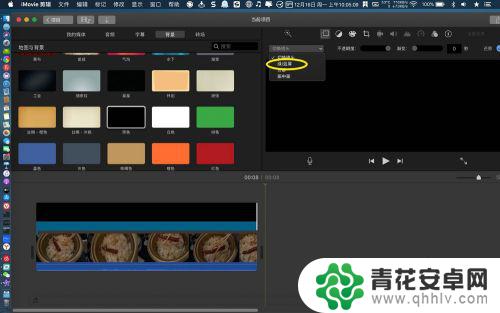
6.点击黑边,把黑边底部两个白点往视频上拉。调整高度,给视频加上了一条上方的黑边。
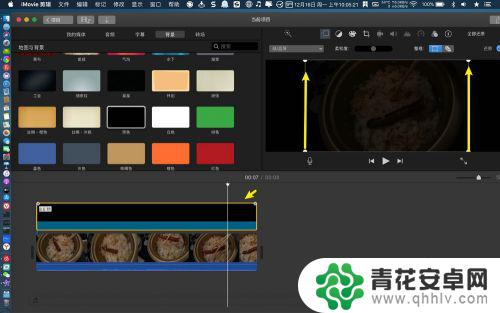
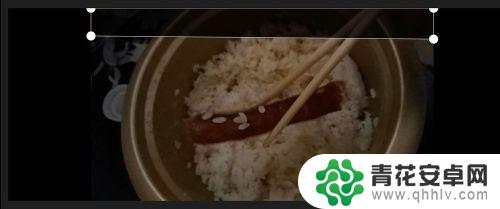
7.点击剪辑分享→文件,如下。
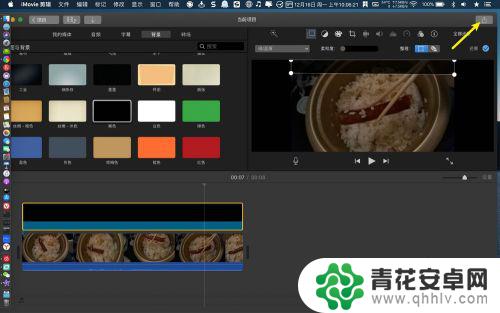
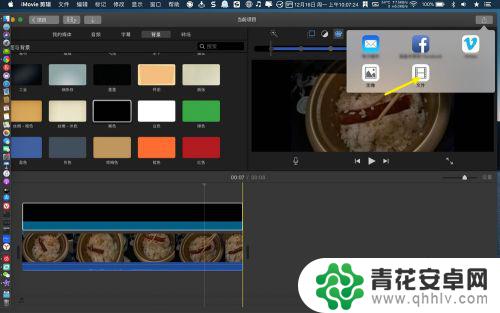
8.点击下一步存储,那么就会得到一个当前项目。项目会从imovxx导出。
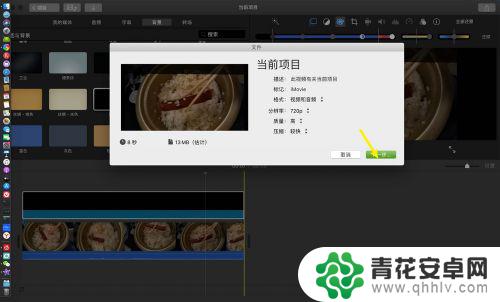
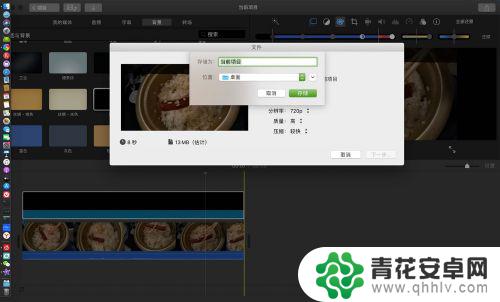
9.点击我的媒体,把当前项目,上一步导出的项目导入我的媒体上。

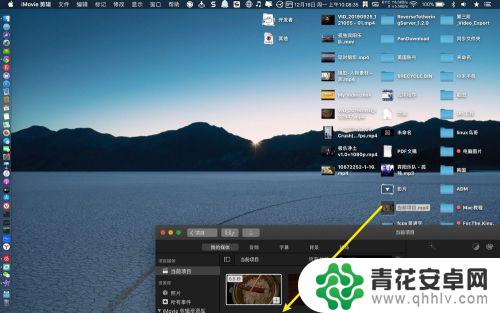
10.项目拖到时轴,点击背景。
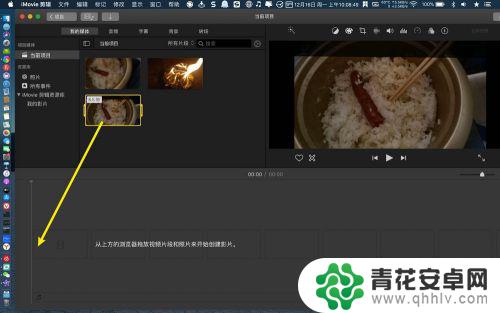
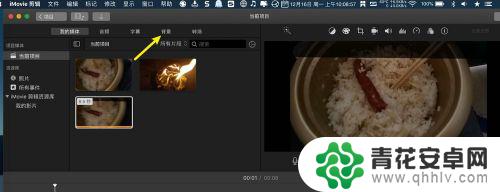
11.再把背景下黑色拖到视频上,调整黑色长度,与视频一样长。
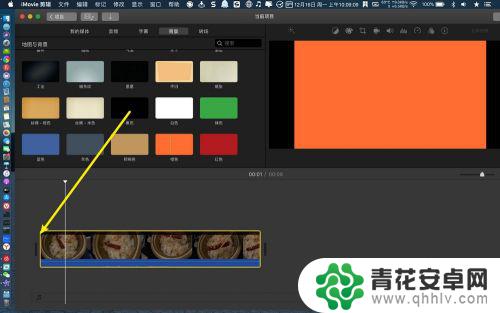
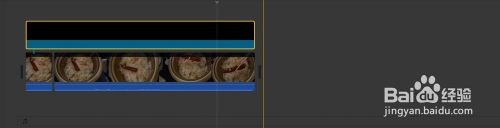
12.再次点击右边小窗,选切换镜头。
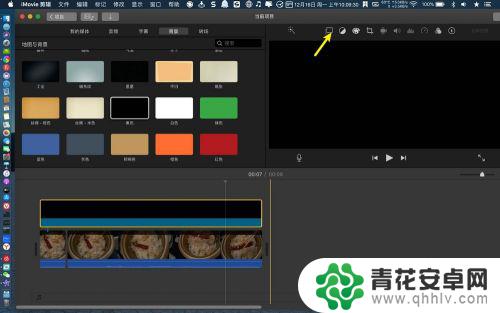
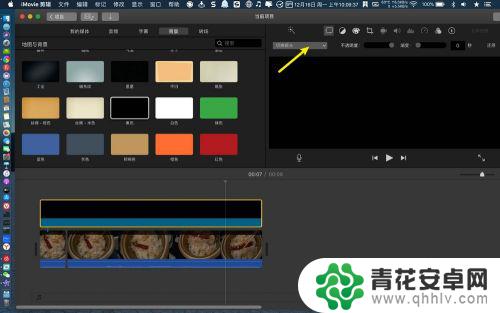
13.选蓝屏,点击时轴黑边,把顶部两个白点往下拉。
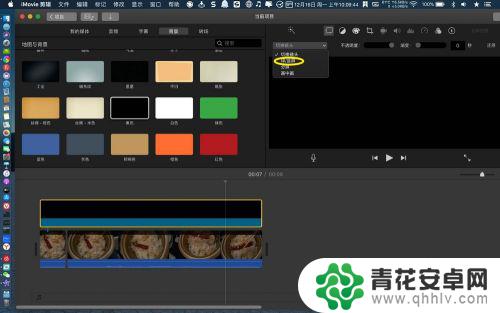
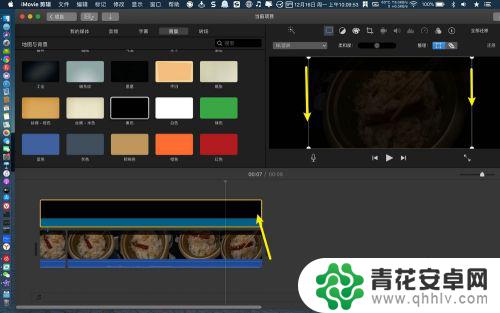
14.那么会拉出一条黑色的边框,调整到合适的位置就可以。点击文件。
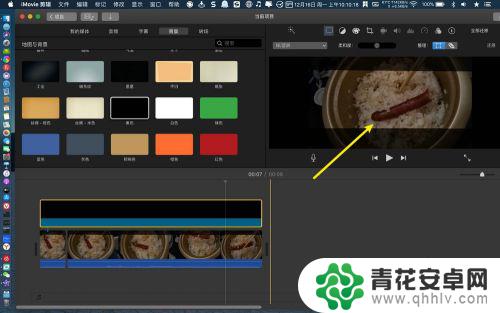
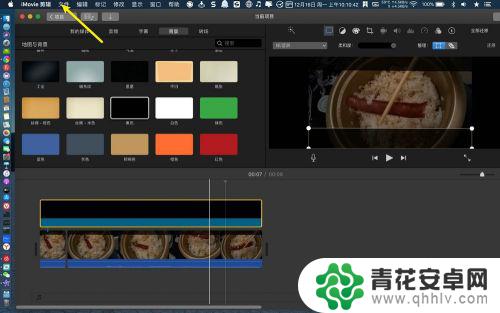
15.选共享文件,下一步。
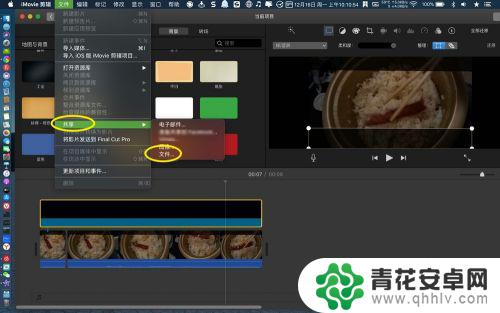
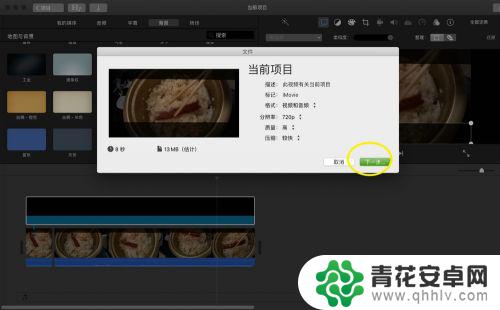
16.最后选存储,那么就给视频加了电影的上下黑边。因为imovxxx一次只可以加一条黑边,所以先要加入一条后导出。再次导入再加才可以做到。
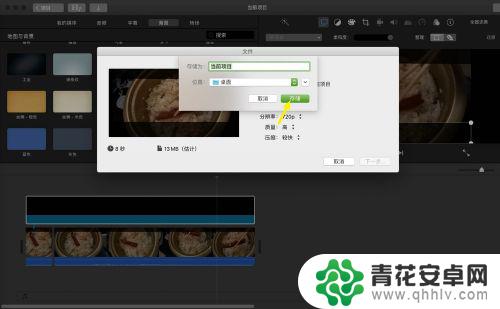

以上就是视频黑边手机怎么加的全部内容,如果遇到这种情况,你可以按照以上步骤解决,非常简单快速。










