苹果手机备份资料的重要性无需多言,对于大部分用户来说,iTunes备份是最常用的方式之一,随着移动硬盘的普及和容量的不断增加,将iTunes备份存储位置快速切换到移动硬盘也成为了许多用户的需求。这样做不仅可以释放电脑硬盘空间,还可以更好地保护备份数据的安全性。如何实现这一操作呢?以下将为您详细介绍。
如何将iTunes备份存储位置快速切换到移动硬盘
具体步骤:
1.注意:mklink只能用于NTFS和FAT32文件系统,如果硬盘不是这两种文件格式,则无法使用本方法。打开“我的电脑”,右键单击需要映射的硬盘,查看文件系统格式,看看是否属于NTFS或FAT32文件系统。
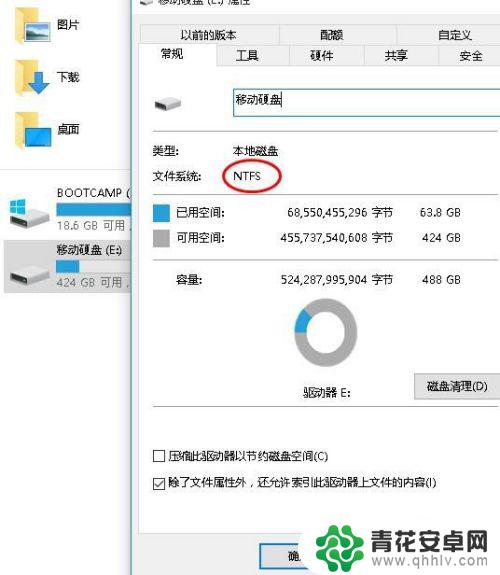
2.双击打开C盘,使用快捷键Ctrl+F,输入并查找MobileSync文件夹,打开并删除Backup文件。
Backup文件夹的路径为:C:\Users\你的用户名\AppData\Roaming\Apple Computer\MobileSync\Backup
注意:如果原先有备份过资料并且想要保留,则需要将Backup文件夹挪到其他位置。以免以前的备份资料丢失。
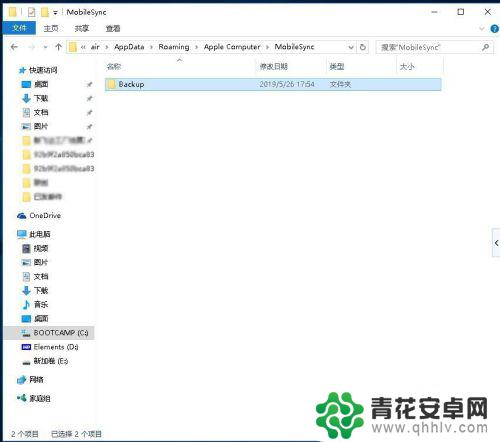
3.双击打开需要更改为iTunes存储位置的硬盘,新建文件夹改名为:MobilePhoneBackup,双击文件夹点进去,再新建一个文件夹,改名为:Backup。这是文件路径“E:\MobilePhoneBackup\Backup”。
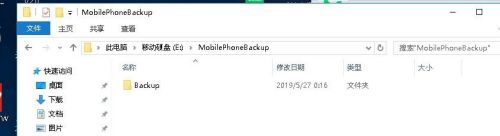
4.使用“WIN键+R”快捷打开并输入“cmd”,点击确定。打开cmd,输入命令:mklink /J "C:\Users\你的用户名\AppData\Roaming\Apple Computer\MobileSync\Backup" "E:\MobilePhoneBackup\Backup"
注意:直接将以上命令复制进去,将“你的用户名”改成你自己电脑的用户名,将"E:\"改成你自己硬盘的盘符编号,如“D:\”或“F:\”等实际盘符。
命令确认无误后按下Enter键,会提示链接已创建。
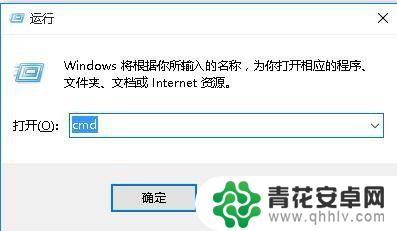
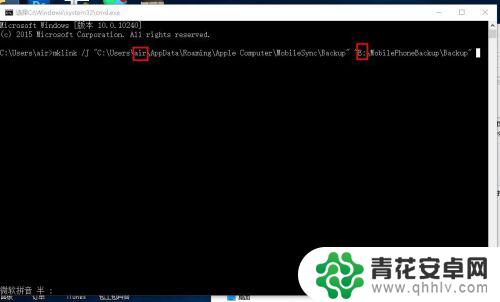
5.这时打开MobileSync文件夹,将会看到一个类似于快捷方式的“Backup”文件夹图标,这时候“C:\Users...\MobileSync\Backup”文件夹与“E:\MobilePhoneBackup\Backup”文件夹中的文件是一致的,会同时被修改,并且只占用E盘的存储空间,不会占用C盘的存储空间。
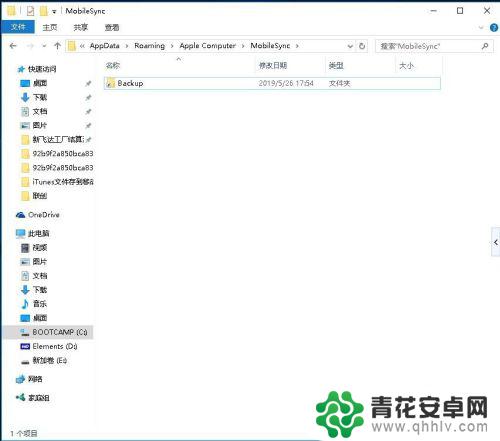
6.连接你所需要备份的iPhone手机,打开iTunes界面,单击手机图标,进入备份界面,点击“立即备份”。
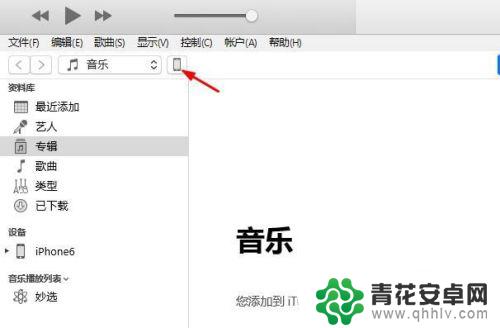
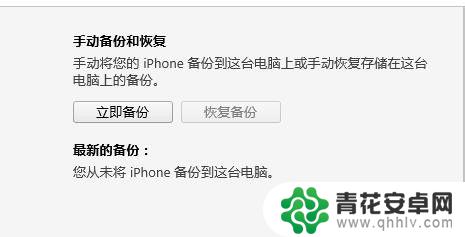
7.备份进行到最后,iTunes会弹出一个对话框,这个没有关系,直接点击确定。
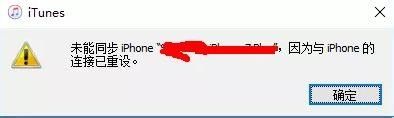
8.备份完成后,你会发现iTunes界面仍然显示未备份该iPhone,“恢复备份”选项为灰色,无法使用。关闭iTunes,并重新打开界面,就可以看到“恢复备份”的按钮可以点击了。
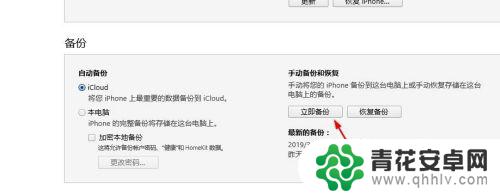
9.如果是使用外接移动硬盘备份,如果未接入移动硬盘,在使用iTunes备份时,将会显示未能备份。
因此,如果需要备份或恢复备份,一定要保证外接移动硬盘正确连接,而且存储备份数据的目录不能更改,一旦更改,需要使用mklink命令重新建立链接。
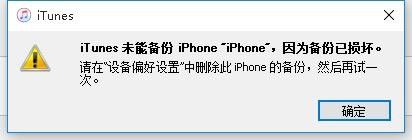
10.每次手机备份时,将会在“C:\Users...\Backup”路径下的同一个文件夹中存储数据,新的备份会覆盖上一次备份的数据。恢复手机备份时,会在相同路径下重新建立一个文件夹,名称为备份文件夹名称+恢复日期和时间,在备份时,需要在下拉列表中根据备份的时间来选择需要恢复的选项。
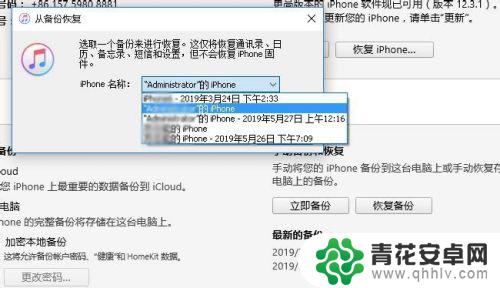
以上是有关如何备份苹果手机的资料的全部内容,如果有遇到相同情况的用户,可以按照小编提供的方法来解决。










