手机word怎么隐藏星号,在现代社会中手机已成为人们生活中不可或缺的一部分,随着信息时代的到来,个人隐私和信息安全也日益受到关注。尤其是手机号码,作为重要的通信工具之一,如何保护手机号码的安全性成为了人们关注的焦点。为了应对这一问题,许多人开始寻找方法来隐藏手机号码的部分信息,特别是末尾四位数。在这方面Word文档的隐藏星号功能成为了一种常见的解决方案。通过简单的操作,我们可以将手机号码的末尾四位数隐藏起来,并替换成星号,从而保护个人隐私。这种功能的使用不仅简单方便,而且能够有效地提升手机号码的安全性。
Word隐藏手机号码末尾四位并替换成星号
具体步骤:
1.首先我们看一下我们常在Word中保存手机号码的两种方式,无非就是利用表格的形式或者直接输入的方式。操作方法都是一样的,所以我就放在一块给大家演示了。
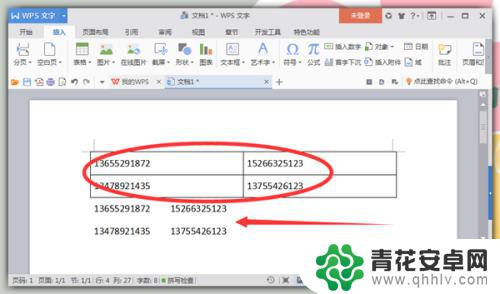
2.然后选中这些数据,如果表格不好选定的话,我们可以从末行开始反向选定,这个方法我相信大家应该都是知道的。选中完毕后,我们可以按快捷键“CTRL+H”,也就是查找和替换的快捷键。
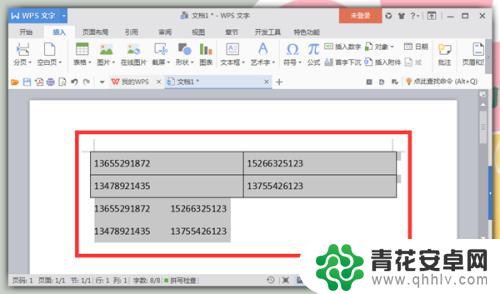
3.在弹出的“查找与替换”对话框中,在查找内容处输入“([0-9]{3})[0-9]{4}([0-9]{4})”。在替换为处输入:“\1****\2”。然后选择“高级搜索”中的“使用通配符”,最后点击“全部替换”即可。
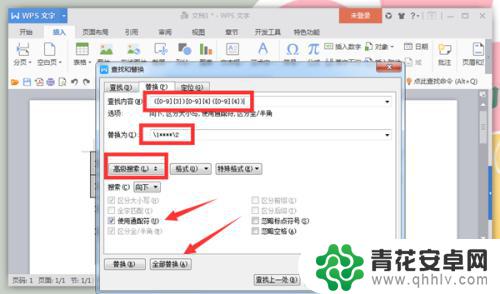
4.点击完上一步的“全部替换”后,会弹出一个搜索完成的对话框。框中会有搜索到的几处需要替换的部分,你可以根据实际情况来判断是否符合自己的需要,或者再检查一下是否有漏选中的数据。
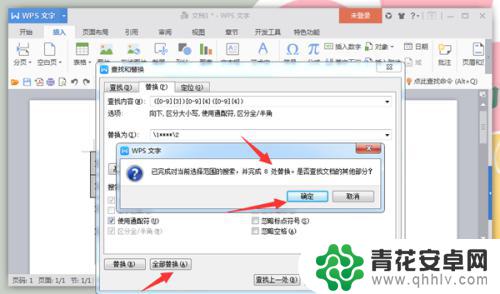
5.如果上一步数据基本正确的情况下,我们就按“确定”键。按完确定键之后还会弹出一个“全部完成”的对话框,继续点“确定”键即可。也就是说我们的数据基本上已经设置完成了。
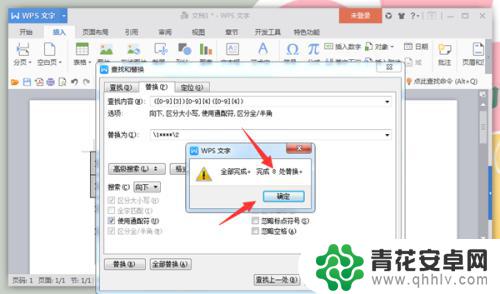
6.最后我们会发现,“查找和替换”的对话框还在,我们也不要再做其他的修改了,直接按右上角的“关闭键”就可以了,也就是直接叉掉就行了。
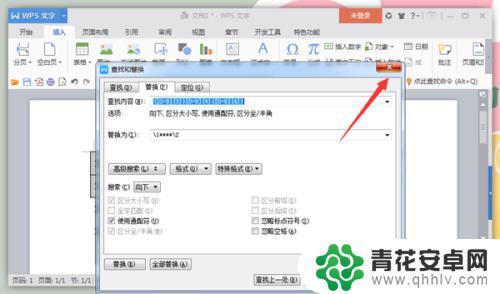
7.最后我们再回到Word中,看一下我们所修改过的数据,是不是手机号码的中间四位已经被隐藏掉用*号代替了呢。这样做就很好的保护了用户的信息了,也算是对提供手机号码的人的一种负责吧。
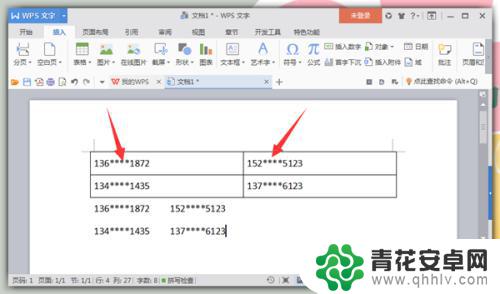
以上就是手机Word如何隐藏星号的所有内容,如果你遇到了这种情况,你可以按照小编的操作步骤来解决,非常简单快速,一步到位。










