在日常生活和工作中,我们经常需要将手机拍摄的照片插入到Excel表格中,以便更直观地展示数据和信息,很多人可能不清楚如何实现这一操作。在本教程中,我们将分享如何通过简单的步骤,将手机照片插入到Excel表格中,让你轻松实现数据和图片的结合展示。跟随我们的指导,你将会发现这一操作并不复杂,而且能够大大提升表格的可视化效果,让数据更加生动和易于理解。
手机Excel表格插入图片教程
方法如下:
1.先到手机桌面点击手机Excel图标,进入到软件界面。
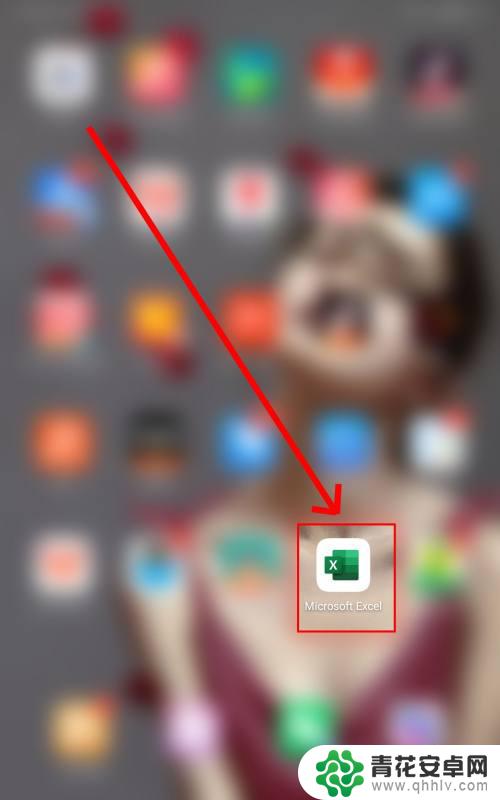
2.在软件打开后,我们点击右上角的加号进行表格文档的新建。
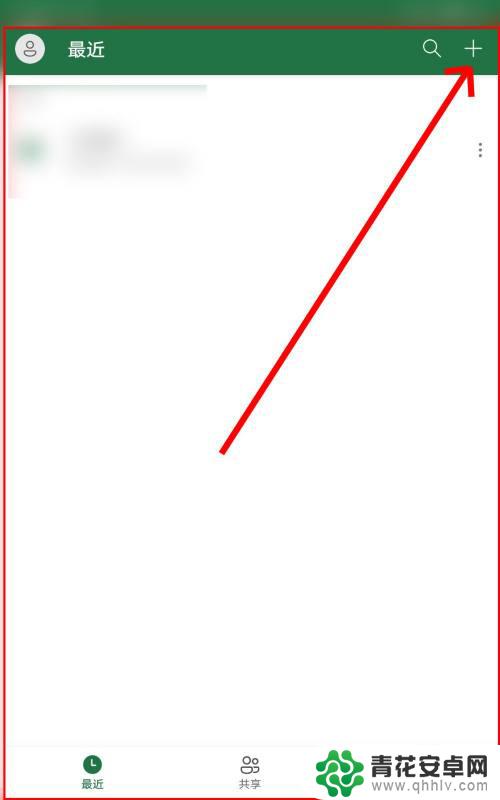
3.输入表格数据,我们点击页面底部的三角形按钮,然后点击插入菜单。
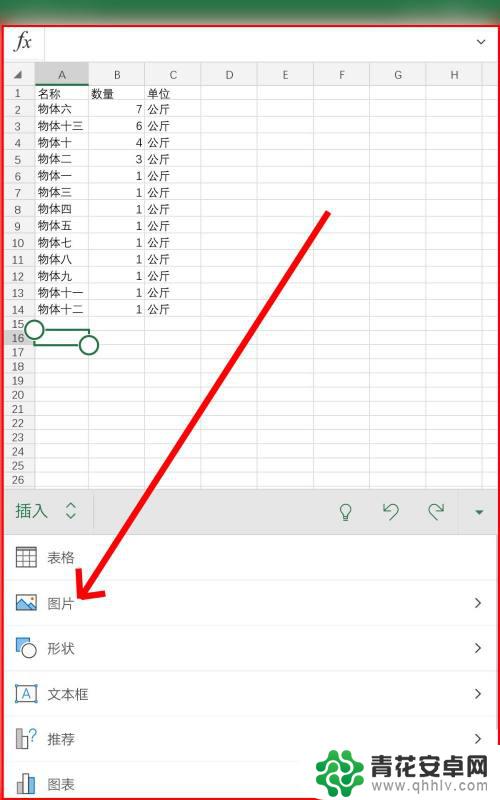
4.在插入菜单的选项中,我们点击图片。在图片的子菜单中点击图片或者相机。
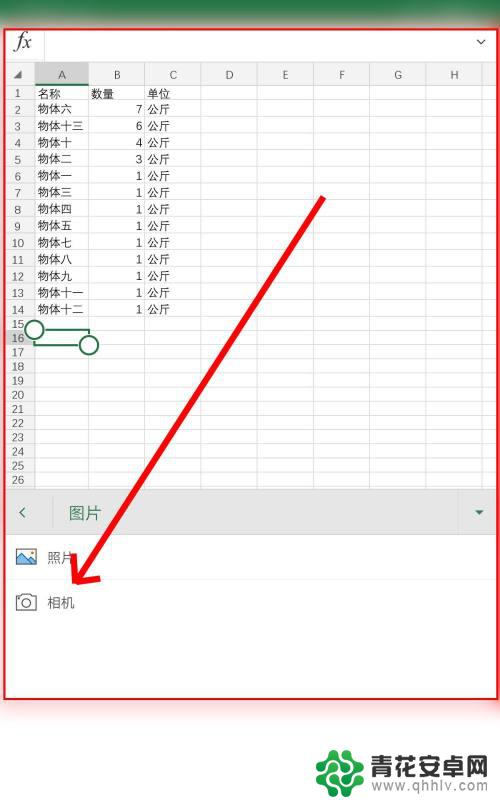
5.我们点击图片之后,从手机相册内选择一张图片。再点击确定按钮让其插入到表格中。
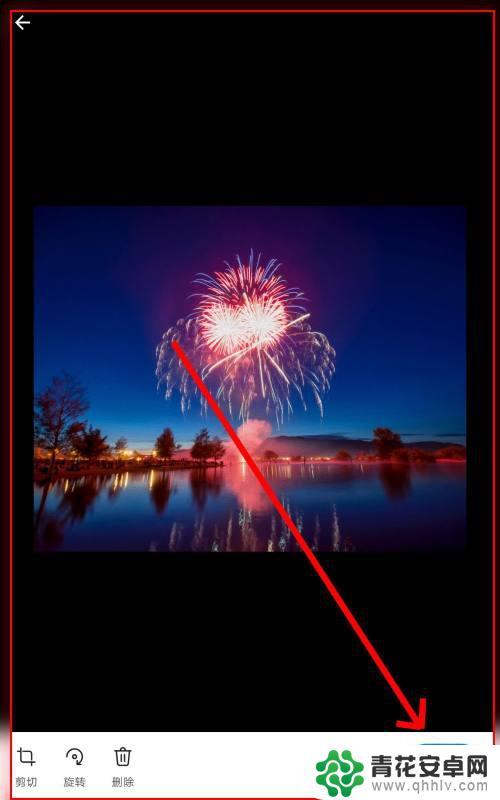
6.点击图片让其四周出现调整手柄,改变图片大小让其与表格相适应。完成所有的编辑工作。
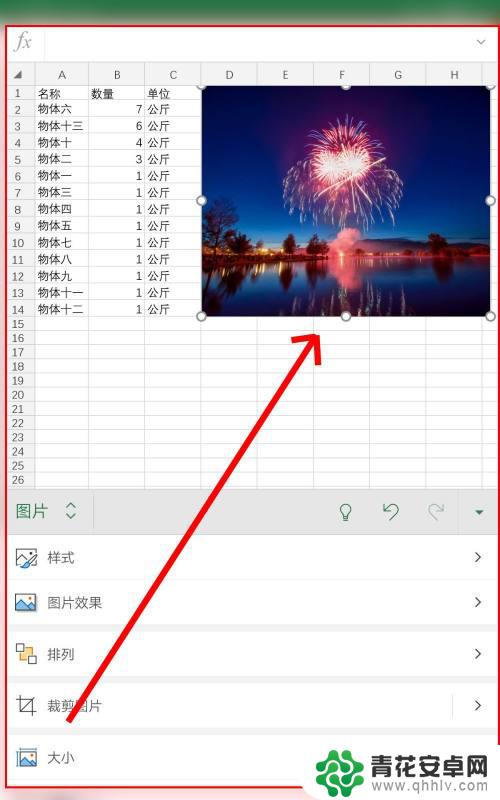
以上就是关于如何将手机照片插入表格的全部内容,如果有遇到相同情况的用户,可以按照本文的方法来解决。










