苹果手机和安卓手机是目前市场上两大主流的手机操作系统,很多用户在更换手机时可能会遇到一个问题,就是如何将原来的通讯录从苹果手机导入到安卓手机中,导入通讯录对于用户来说是非常重要的,可以节省大量时间和精力,避免重复添加联系人的麻烦。接下来我们将介绍几种简单的方法帮助您实现iPhone手机通讯录导入到安卓手机的操作。
iPhone手机通讯录导入安卓手机方法
步骤如下:
1.解锁iPhone进入系统后,点击手机的设置图标进入。
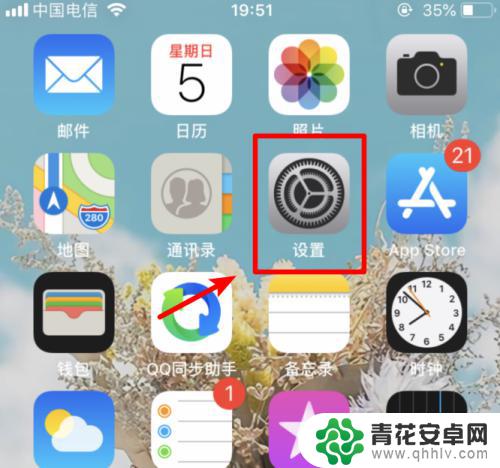
2.在设置列表中,选择上方的apple ID的选项进入到账户界面。
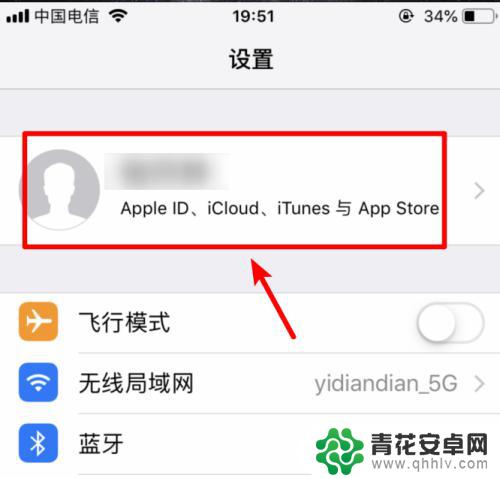
3.进入到apple ID界面,我们选择icloud选项进入。
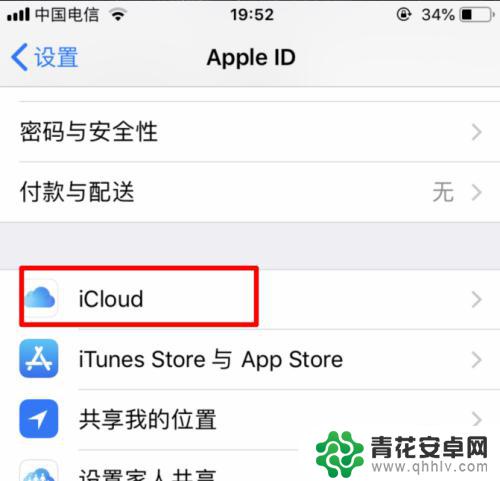
4.点击进入icloud界面后,将通讯录的开关打开。
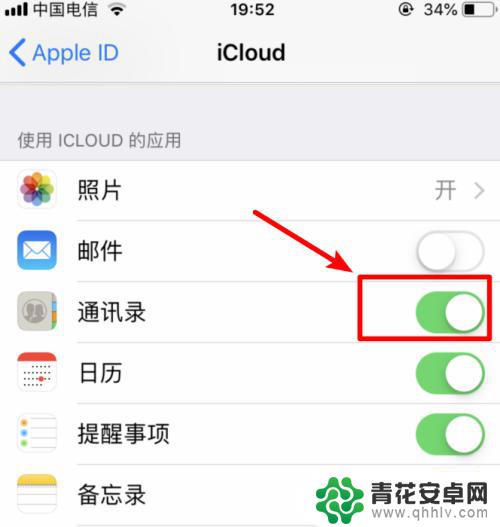
5.打开后,电脑打开icould首页。输入苹果手机绑定的apple ID进行登录。
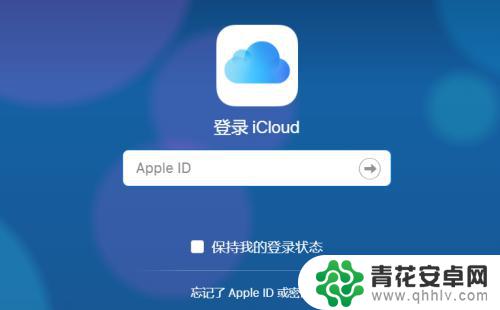
6.登录后在icloud界面中,选择通讯录的选项。
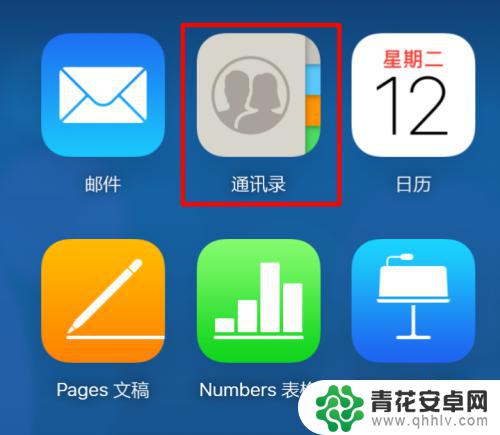
7.在通讯录列表点击右下方的设置,点击全选,然后选择导出vcard。
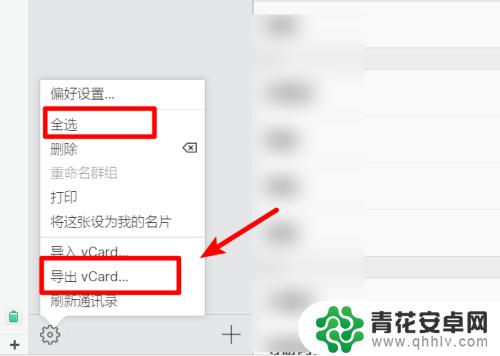
8.点击后页面会弹出下载的窗口,点击下载,将通讯录文件下载到电脑中。
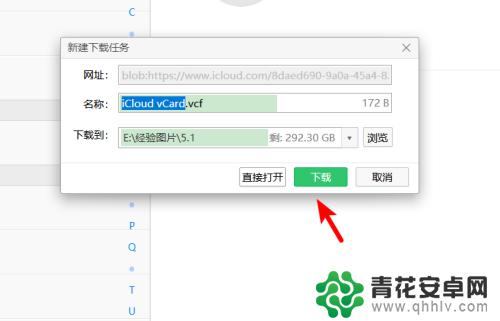
9.下载完毕后,通过QQ将该文件发送到安卓手机内。并在安卓手机中点击该文件。
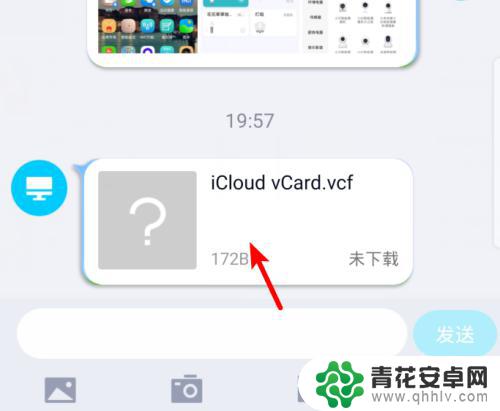
10.点击后再打开页面,选择用其他应用打开。
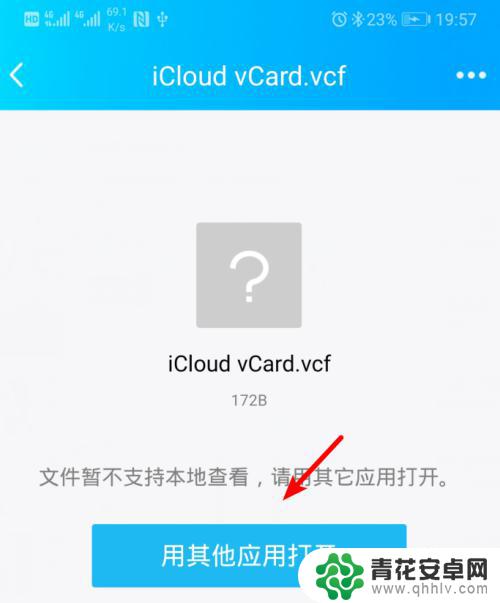
11.再选择其它应用打开页面,选择联系人的选项,点击确定。
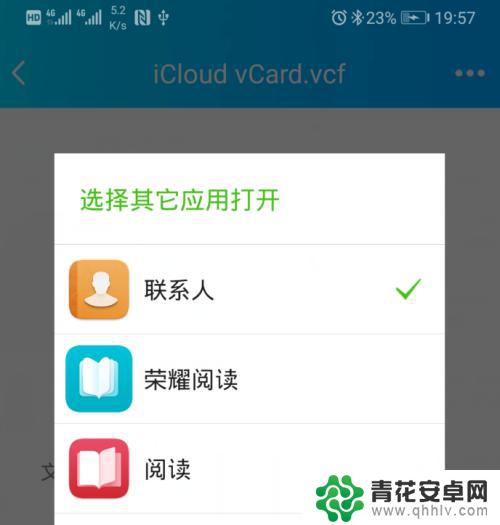
12.确定后下方会弹出是否导入联系人,点击确定的选项。即可将苹果手机中的联系人导入到安卓手机内。
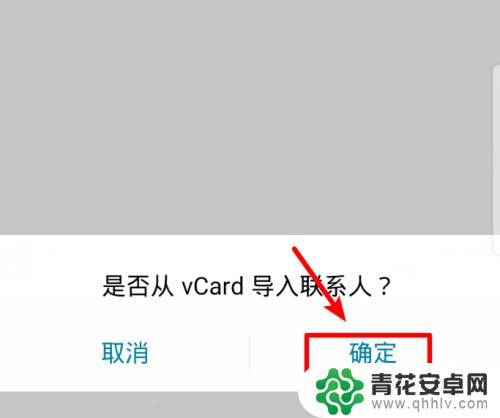
以上就是苹果手机如何将通讯录导入安卓手机的全部内容,如果您遇到这种情况,可以按照以上方法解决,希望对大家有所帮助。










