在如今数字化时代,手机屏幕录制视频和苹果MacBook电脑录屏已经成为人们日常生活和工作中不可或缺的一部分,无论是为了记录生活中的精彩瞬间,还是为了展示工作中的成果,学会如何设置手机屏幕录制视频和苹果MacBook电脑录屏都是非常重要的技能。本文将介绍如何简单地设置手机屏幕录制视频和苹果MacBook电脑录屏,让您轻松制作出精彩的视频内容。
苹果MacBook电脑录屏教程
具体步骤:
1.首先,在屏幕底部的Dock(程序坞)栏上找到QuickTime Player图标。然后在 Dock栏上鼠标右键这个图标,选择“选项”-“在程序坞中保留”。这样,软件就固定在了Dock栏。
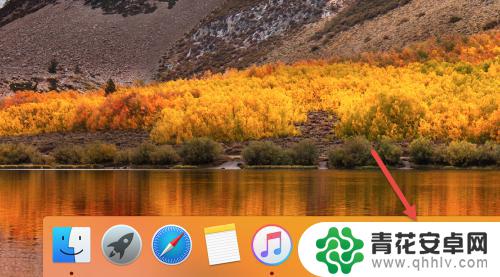
2.点击QuickTime Player图标,启动软件。屏幕顶部左上角出现“QuickTime Player”栏目。
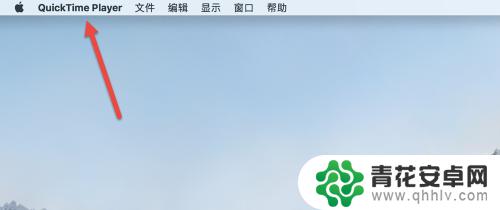
3.这时,我们点击屏幕左上角“QuickTime Player”栏目右边的“文件”选项,选择“新建屏幕录制”菜单项。
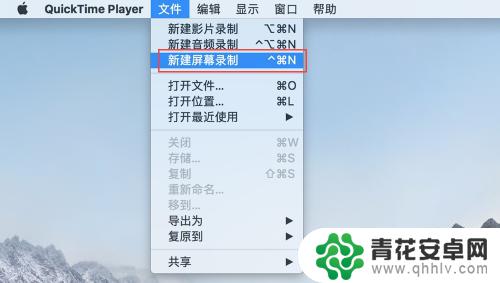
4.这时,屏幕上将会出现一个屏幕录制的窗口界面,我们点击里面红色的小圆圈。
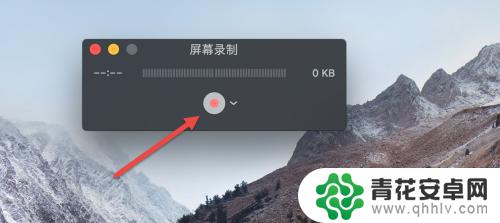
5.随后,会弹出一个有关屏幕录制的文字框:“点按以录制全屏幕。拖动以录制屏幕的一部分。点按菜单栏中的停止按钮以结束录制”。

6.在这个文字框中用鼠标点击一下,屏幕录制就正式开始了。同时,屏幕顶部会出现一个黑色的圆形按钮,如下图所示。
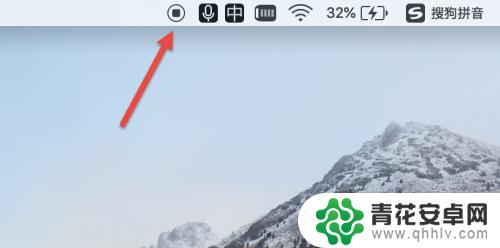
7.屏幕录制开始以后,如果想结束录制,点击屏幕顶部靠右的小黑点,会弹出一个视频播放界面。
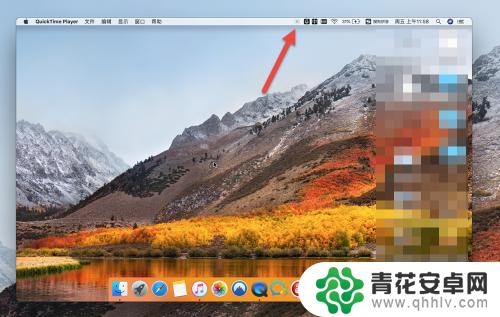
8.这时,我们点击关闭按钮,重命名录制的文件,选择保存位置;最后,点击“存储”按钮,录屏的视频就保存下来了。
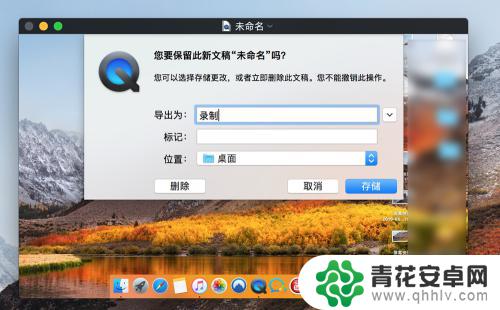
以上就是设置手机屏幕视频的全部内容,如果你也碰到了同样的情况,可以参照小编的方法来处理,希望对大家有所帮助。










