在如今手机和电脑已经成为我们日常生活不可或缺的工具的情况下,保护我们的视力显得尤为重要,屏幕的颜色对我们的眼睛影响巨大,过亮或过暗的屏幕会导致眼睛疲劳和不适。如何自我检测手机屏幕颜色以及如何设置低蓝光模式成为了我们需要了解和掌握的技巧。在Win10系统中,利用Intel核显的功能可以轻松设置低蓝光模式,有效保护我们的视力。
Win10如何设置低蓝光模式(Intel核显)
具体方法:
1.首先,一种简单做法是,可以直接打开通知中心,点击夜间模式。
这样蓝光会变弱,颜色整体偏暖。
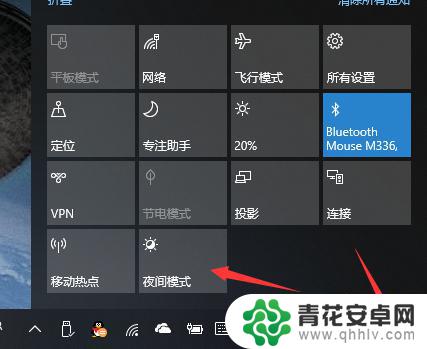
2.另一种方法是自己设置核显。对于带有intel核显的PC来说,屏幕内容的显示靠核显。3D/2D加速计算才靠独立显卡。
要设置屏幕颜色需要打开核显控制面板。
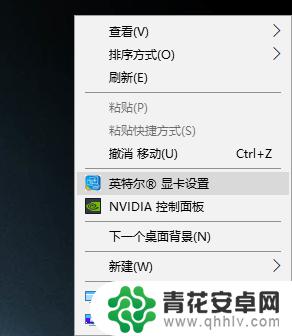
3.在核显控制面板点击显示器,接着点击左边的颜色设置。然后在右边选择显示器。

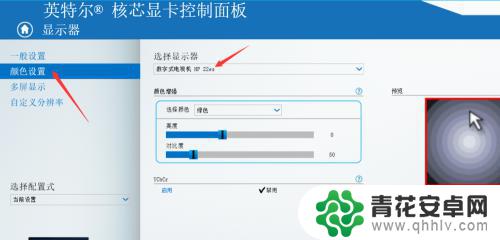
4.选择好显示器以后,可以在下边选择颜色并调节每种颜色的亮度和对比度。如图是我自己为了降低蓝光的调节。
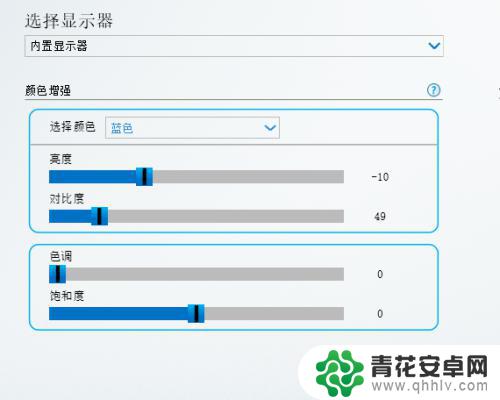
5.调节完毕后,可以应用,也可以点击保存配置式,命名后就可以保存为配置式。
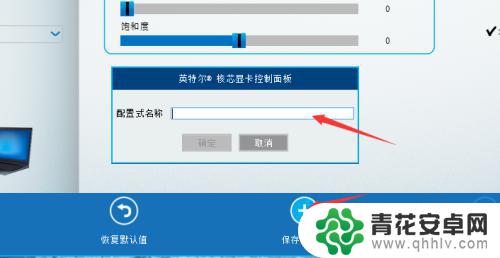
6.下次打开,设置。可以直接在面板坐下位置的选择配置式菜单选择保存过的配置式。

以上就是如何自我检测手机屏幕颜色的全部内容,如果你遇到了相同的问题,可以参考本文中介绍的步骤进行修复,希望这些信息对你有所帮助。










