在日常办公和学习中,我们经常需要使用表格来整理和展示数据,而在使用WPS Office表格时,复制和粘贴是我们经常会用到的功能之一。通过手机操作WPS Office表格的复制和粘贴功能,可以方便快捷地将数据从一个单元格复制到另一个单元格,提高工作效率。接下来我们将介绍如何在手机上进行WPS Office表格的复制和粘贴设置,让您更加便捷地处理数据。
WPS Office表格如何进行复制和粘贴设置
步骤如下:
1.在手机桌面,打开【WPS Office】进入页面后,打开你要使用的表格,或者点击右下角的“+”新建空白的表格。
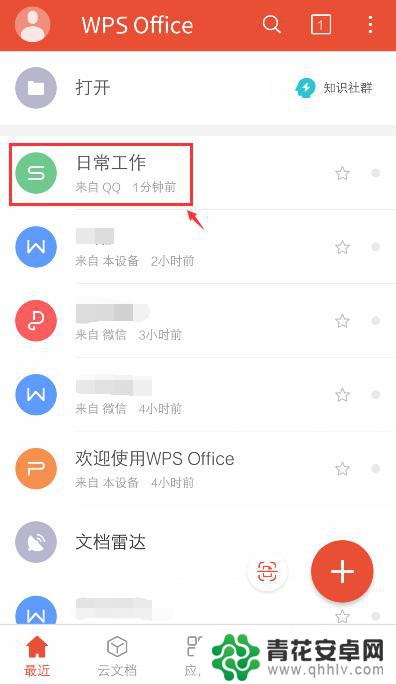
2.进入表格后,选择表格要复制的单元格,再点击左下方的工具图标。
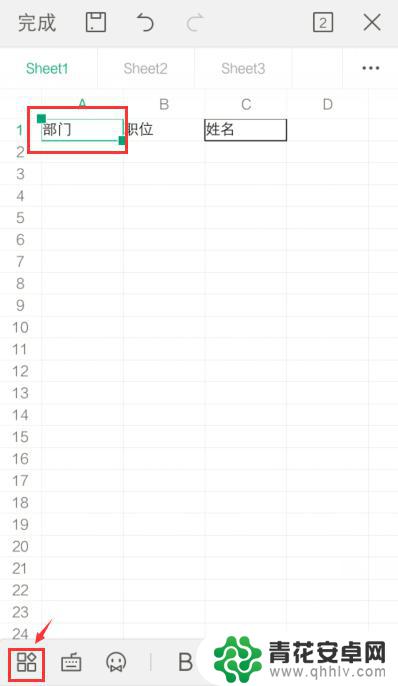
3.出现下拉窗口,点击栏目的【查看】。
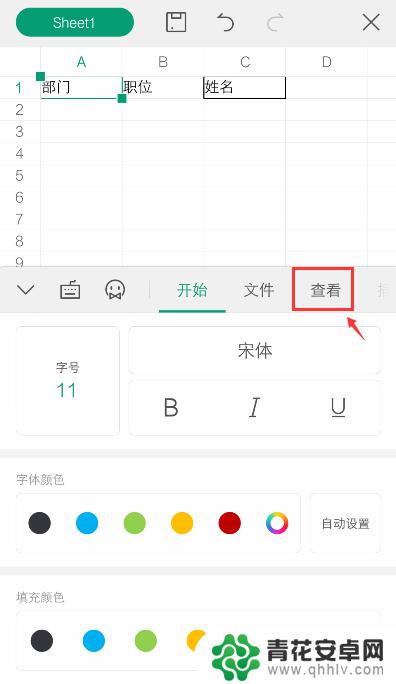
4.在查看下方,就可以看到“复制”和“粘贴"功能,点击【复制】。
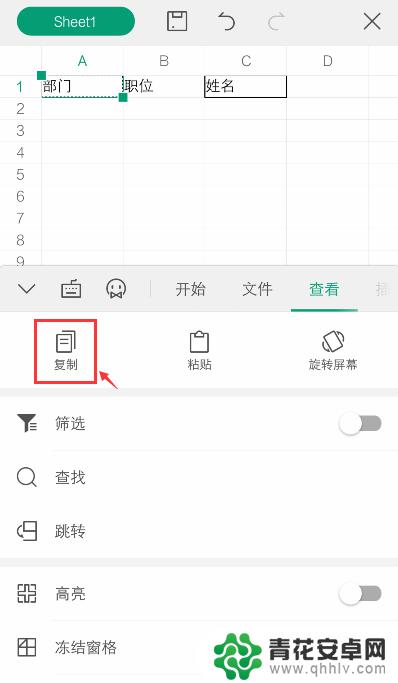
5.复制后,再选择你要粘贴的单元格。到时表格上方就会出现栏,点击【粘贴】。
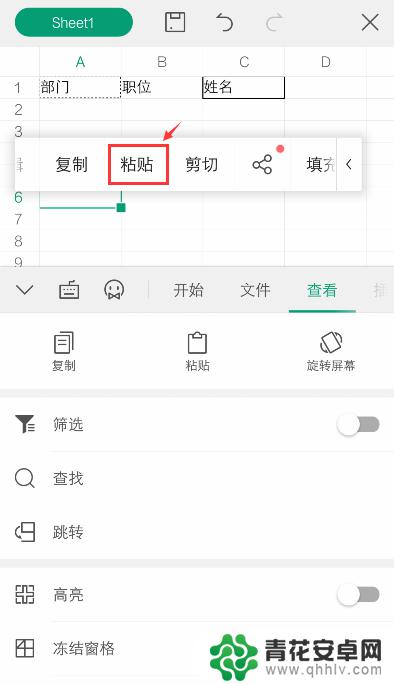
6.完成后,就可以看到该单元格已经有粘贴的文字了。
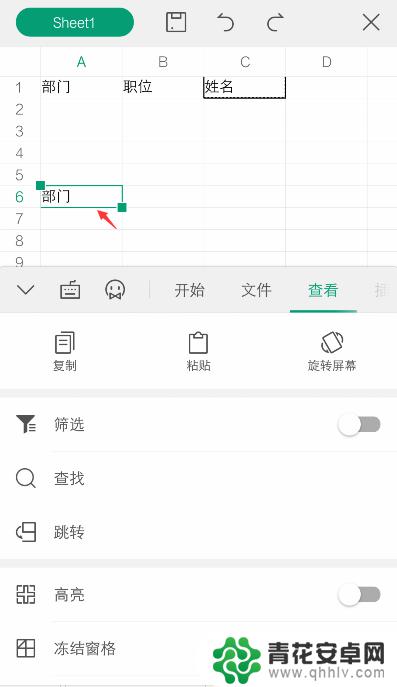
7.如果需要设置粘贴,按照上面的步骤5~6时,出现的栏目,点击箭头。
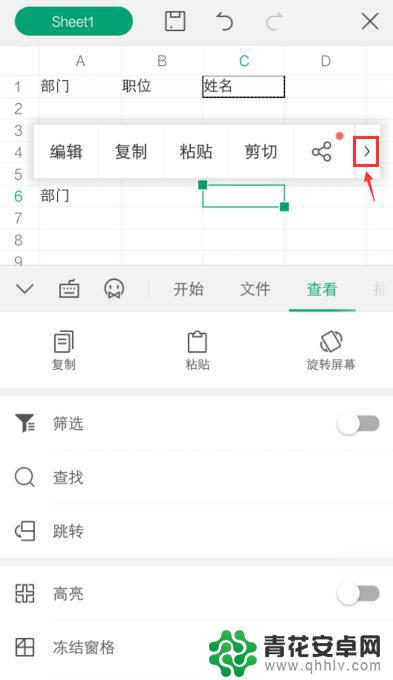
8.栏出现【选择性粘贴】,点击它。
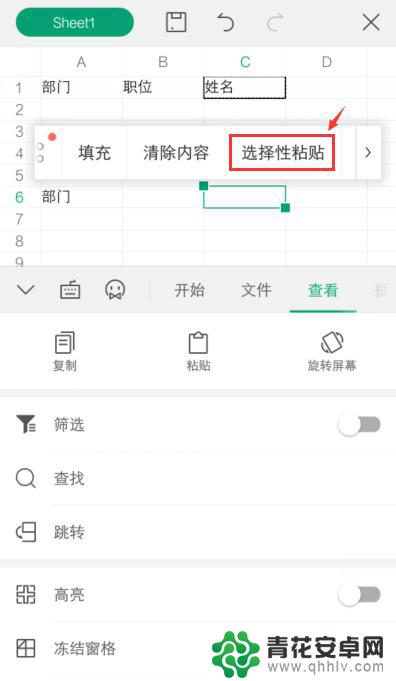
9.进入选择性粘贴页面,设置你要粘贴的属性,比如:全部,点击【粘贴】。
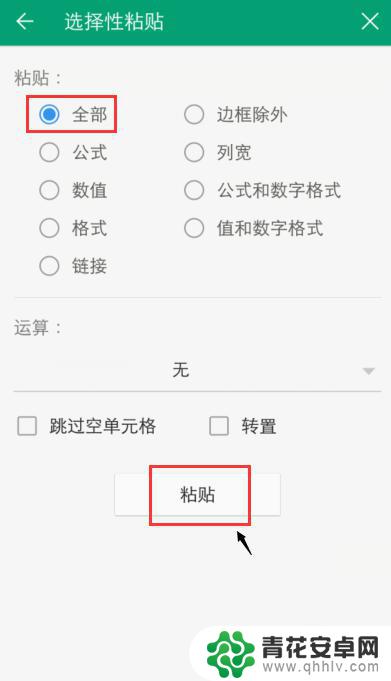
10.再返回页面,这样到时就按照你设置的属性。进行粘贴,比如:把原来单元格的边框也粘贴了。
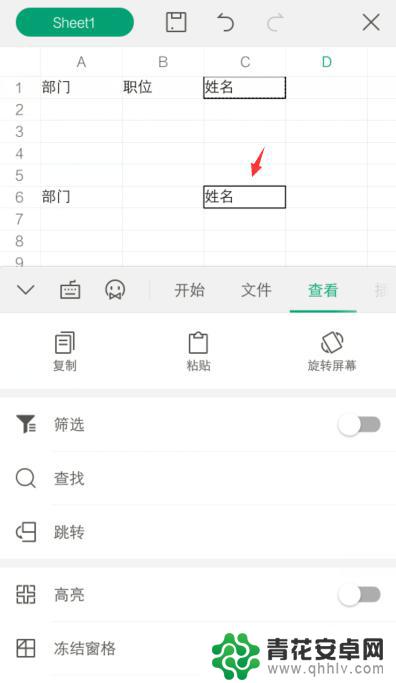
以上是关于如何使用手机复制表格的全部内容的步骤,如果您遇到类似的问题,可以参考本文中介绍的方法进行修复,希望对大家有所帮助。










