在日常工作和生活中,我们经常需要在手机上进行文档编辑和签名,许多人可能不清楚如何在手机上添加手写签名。在手机word文档中使用手写签名非常简单。只需在文档中选择添加手写笔记或签名的选项,然后使用手指或手机笔进行书写即可。这样不仅方便快捷,还能让文件更加正式和个性化。希望以上方法能帮助大家更好地利用手机进行文档编辑和签名。
手机word文档如何用手写签名
操作方法:
1.下载安装wps office,启动wps office
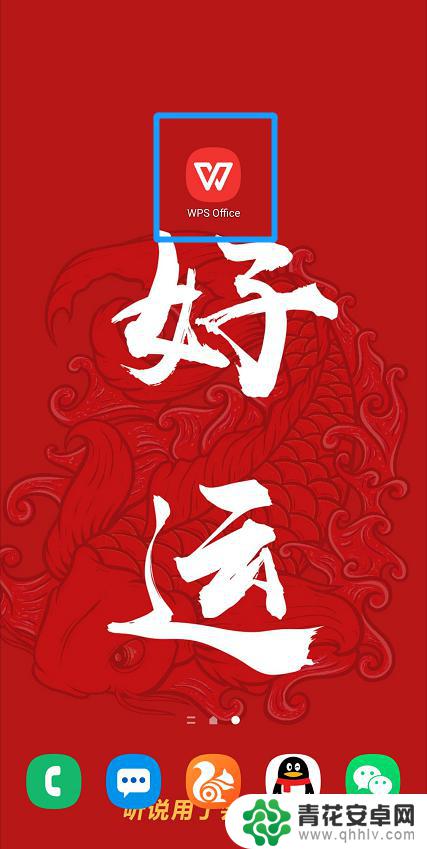
2.找到需要签名的文件并打开
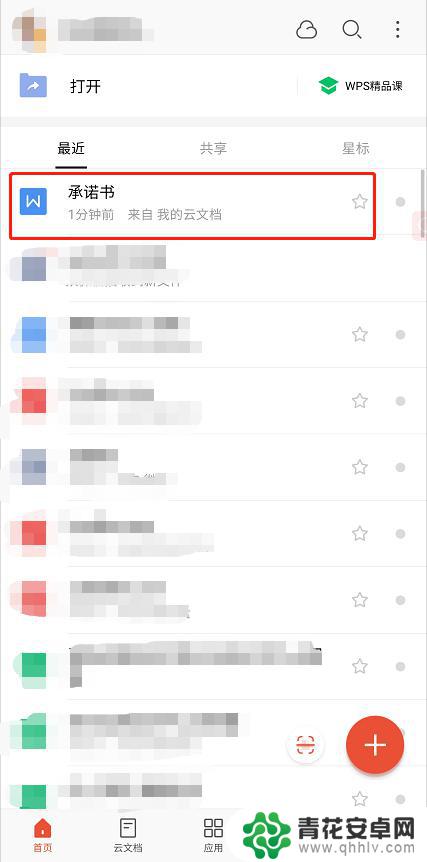
3.进入后点击【编辑】打开编辑模式
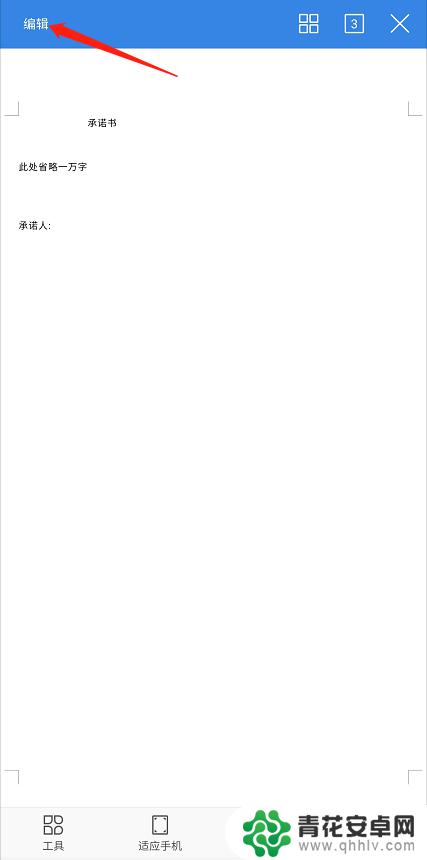
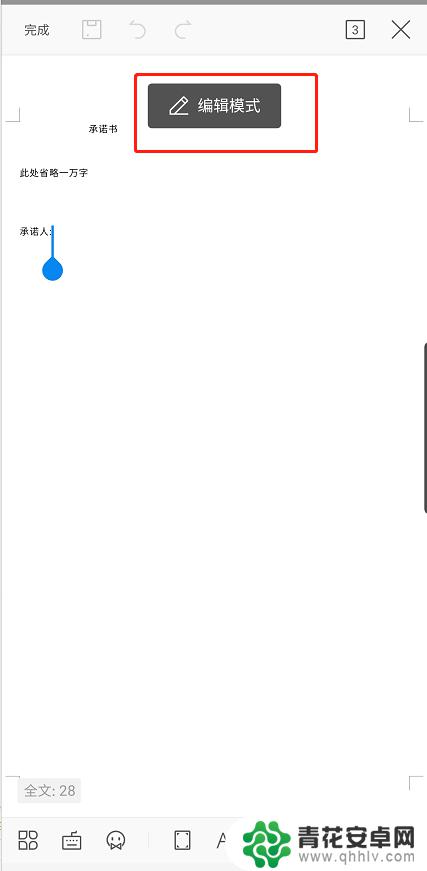
4.点击下方工具栏第一个按钮
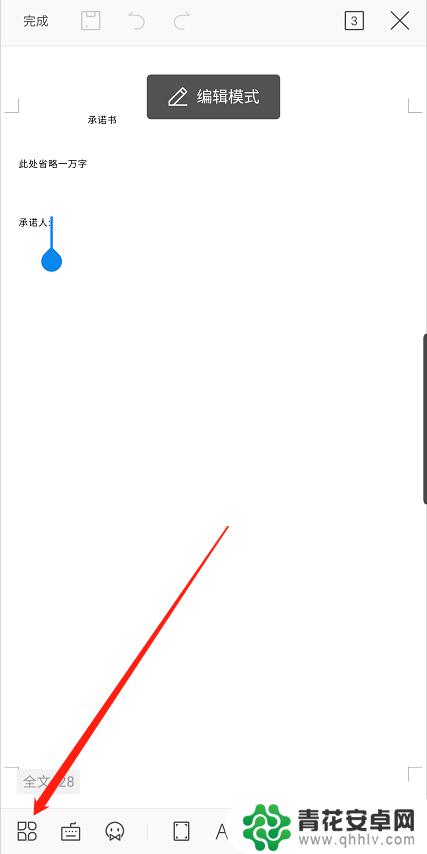
5.按住导航向左拖动出现【画笔】选项,并点击【画笔】
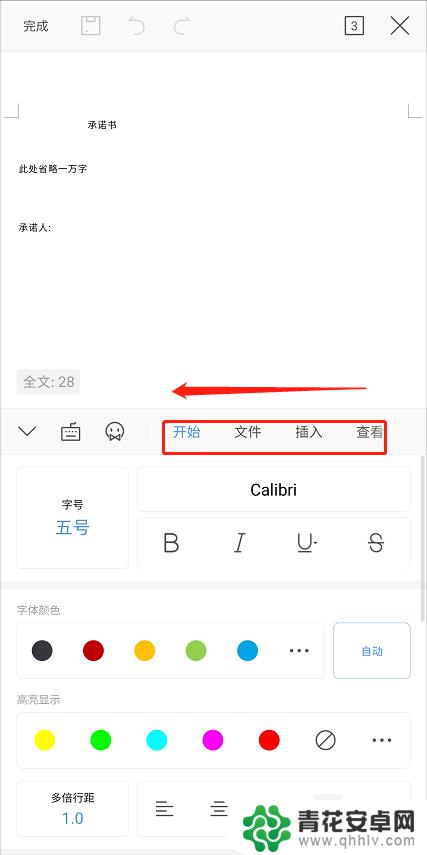
6.将【使用手指】开启
选择画笔、颜色、线条粗细
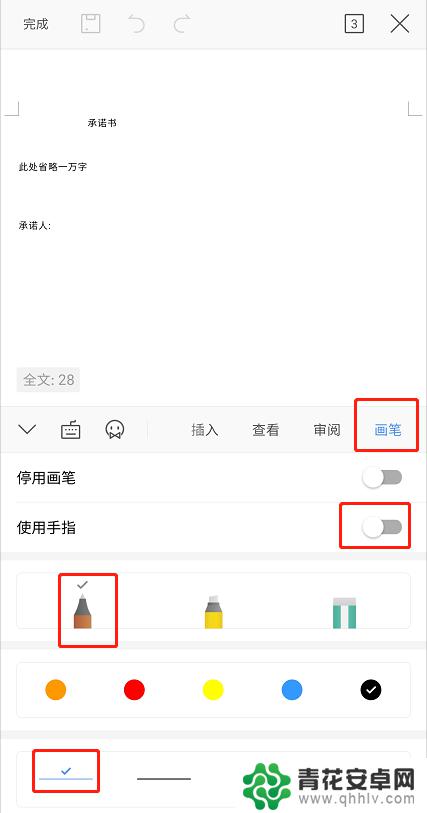
7.在文档对应位置签名
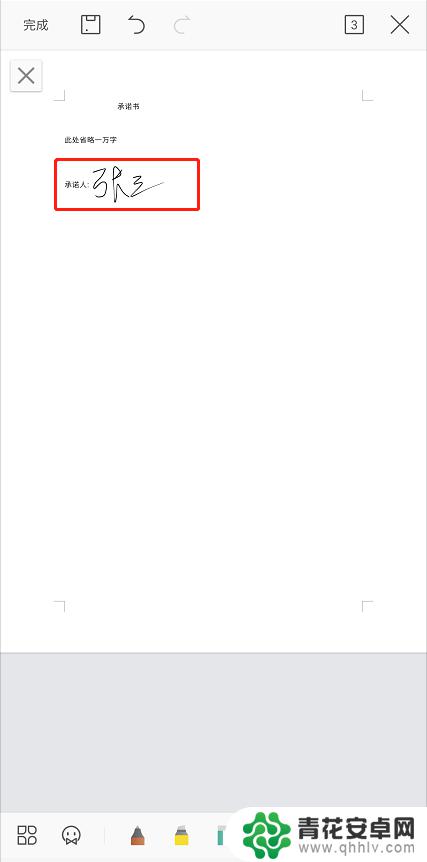
8.签名完成后点击左上角【完成】
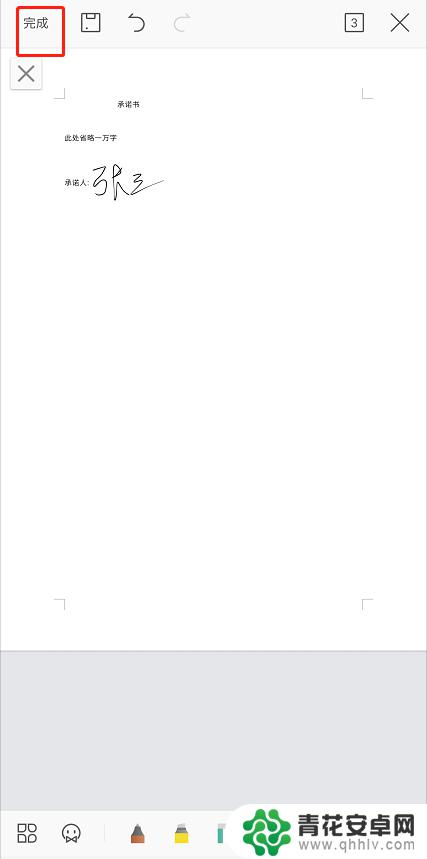
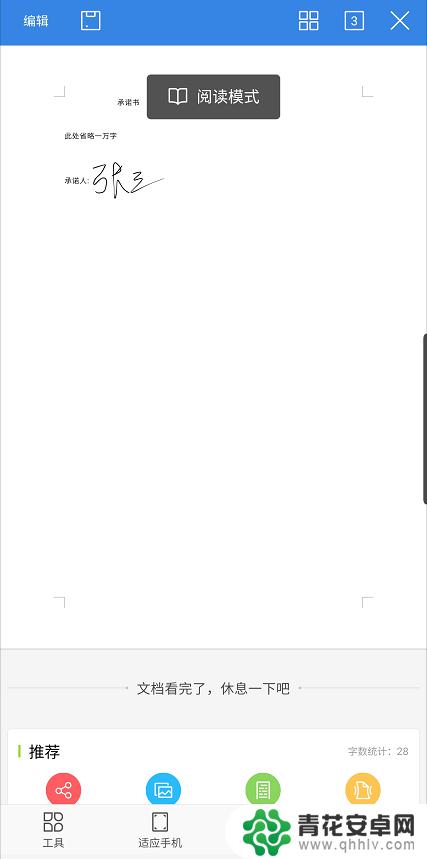
9.点击【保存】完成签名
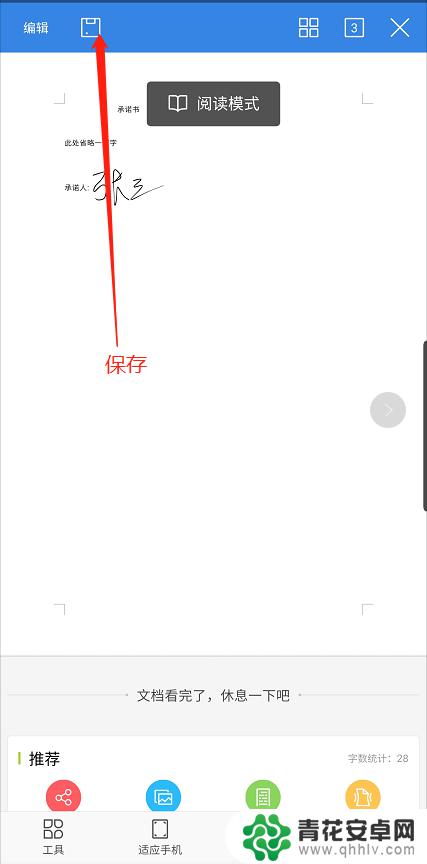
以上就是手机文档怎么添加手写签名的全部内容,碰到同样情况的朋友们赶紧参照小编的方法来处理吧,希望能够对大家有所帮助。










