手机投屏已经成为人们日常生活中不可或缺的一部分,无论是在家里观看电影、办公时展示PPT,还是在教学、会议等场合中分享内容,手机投屏都能起到非常重要的作用。而对于苹果X用户来说,如何实现将手机投屏到电脑上更是一个备受关注的话题。在技术不断进步的今天,越来越多的方法和工具可以帮助我们实现这一目标,让我们一起来探讨一下手机怎么批量投屏、苹果X怎么实现投屏到电脑的方法吧。
苹果X怎么实现投屏到电脑
操作方法:
1.今天说到iPhone的镜像投屏功能,确实比较先进和强大的。可能苹果用户了解的多一点,不管大家对这个功能熟不熟悉,下面就来给大家分享手机投屏的教程。

2.首先我们将手机和电脑连接到同一个网络环境(如WiFi和流量),这是投屏能否成功的一个重要因素。
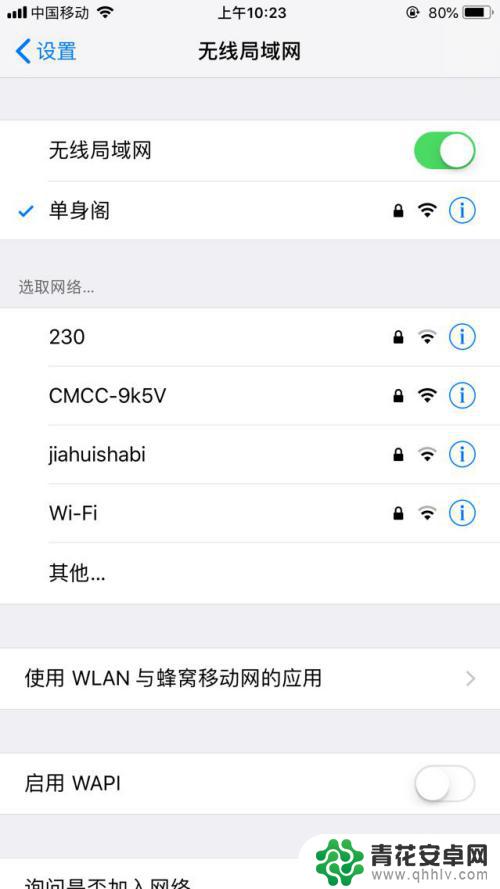
3.然后我们在手机上唤出控制中心,点击屏幕镜像这个选项,进入屏幕镜像这个界面。
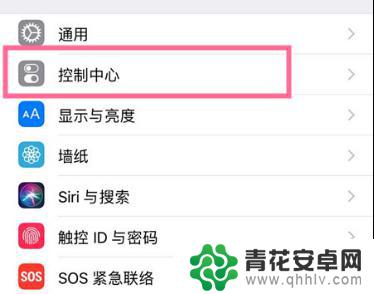
4.之后我们在屏幕镜像界面中点击需要连接的电脑设备名称即可进行投屏连接。
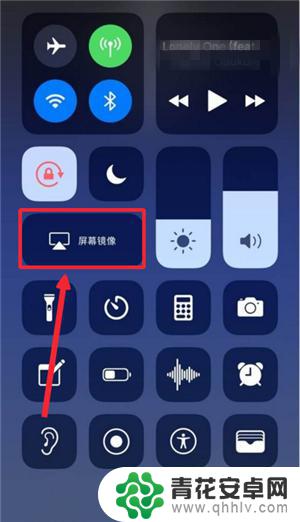
5.投屏连接成功之后,电脑屏幕上会显示手机上的内容画面,我们随时可以操纵手机,电脑实时显示手机内容。

6.如果在投屏的同时需要录屏,可以设置好录制录屏时候需要的相关参数。录制视频的画质和音频,大家可以自己选择的。
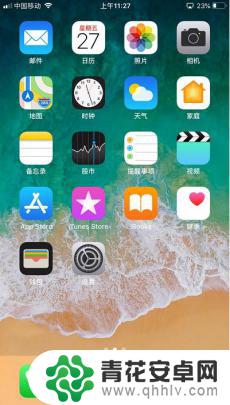
7.之后电脑端屏幕的左上角的开始录制按钮即可录制手机屏幕画面。
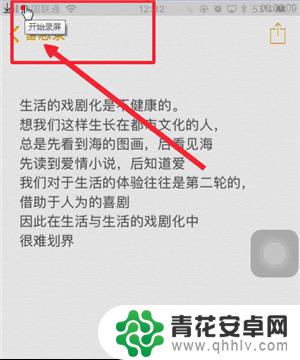
8.视频录制完成之后,点击相同位置按钮,便可以结束录制。
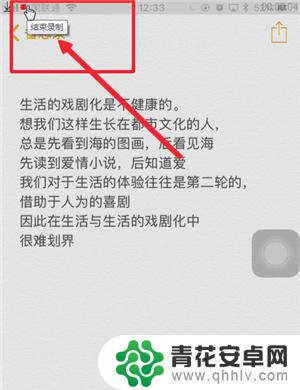
9.如果最后你不想再继续投屏了,可以点开手机屏幕镜像界面连接电脑的设备名称进去点击停止镜像。这样就可以结束手机投屏。
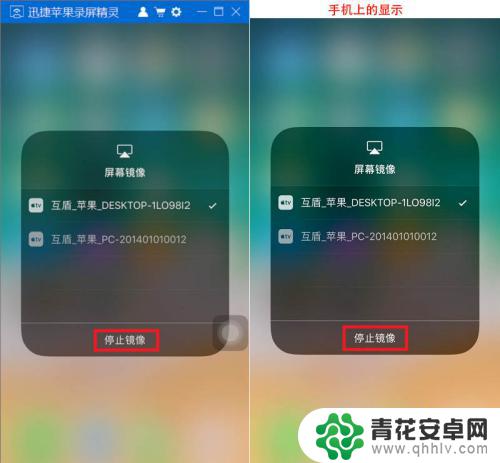
10.投屏时录制的视频可以电脑进行查看,点击打开路径即可找到我们录制完成的视频。
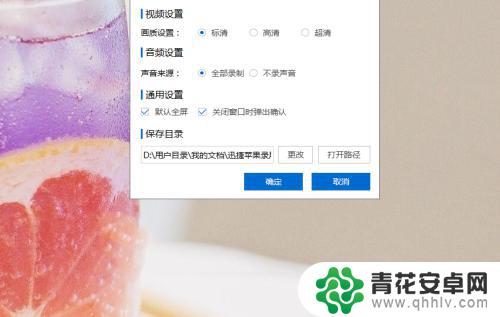
以上就是手机如何批量投屏的全部内容,如果遇到这种情况,你可以按照小编提供的操作来解决,非常简单快速,一步到位。










