手机已成为人们生活中不可或缺的一部分,我们几乎依赖它们来完成各种任务和获取信息,而为了更方便地使用手机,许多人开始研究如何实现手机与电脑的无线连接。通过无线连接,我们可以在手机和电脑之间传输文件、共享网络连接甚至控制电脑。在这篇文章中我们将详细介绍手机如何进行无线连接,并提供手机电脑无线连接的简明教程,帮助读者轻松实现这一便利功能。无论是工作还是娱乐,手机电脑无线连接都将为我们带来更多便捷的体验。
手机电脑无线连接教程
操作方法:
1.在电脑端打开浏览器,然后进入360官网,点击360手机助手下的“下载”按钮下载360手机助手并在手机端安装 ,如图所示。
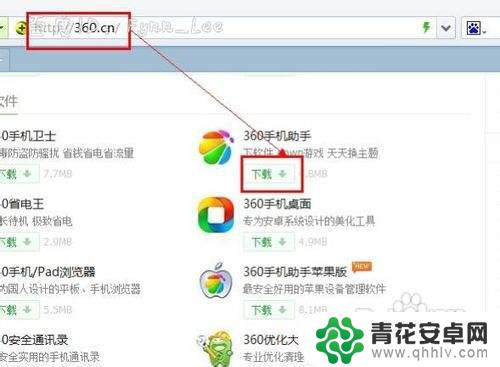
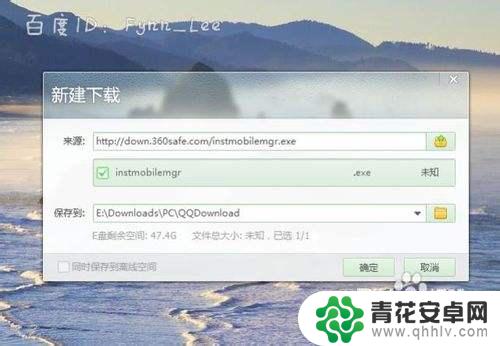
2.点击桌面右下角网络图标,在打开的无线网络列表中选择一个可以连接的网络,如ec5805。待连接成功后转到手机进行设置,手机也要连接到同样的网络。
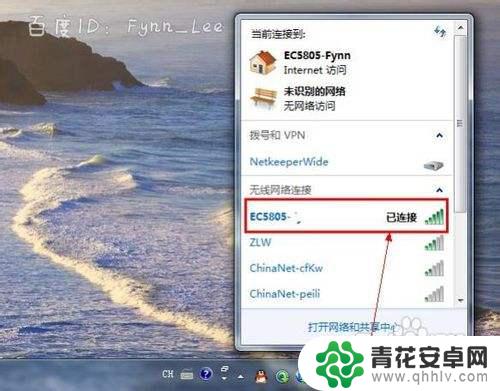
3.在手机端手指触摸手机底部menu菜单键打开“系统设置”,在出现的界面中选择wlan。不同的手机加入方式不同,总之大同小异,点击打开wlan(普通人理解为wifi即可)。
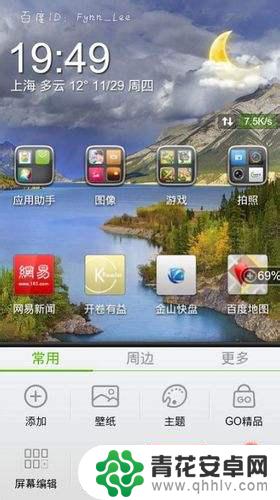
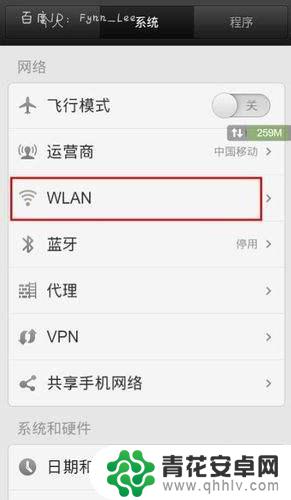
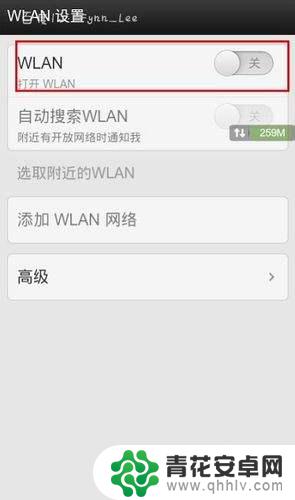
4.打开wlan后,手机会自动搜索附近的无线网络,点击ec5805连接此网络,保证手机、电脑连接到同一个网络。
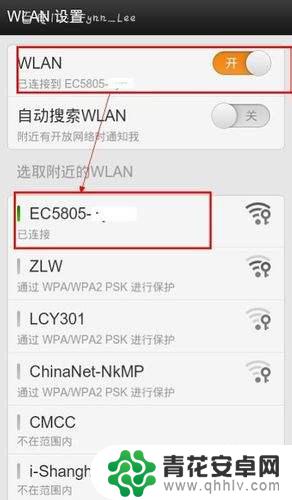
5.在电脑端操作。打开360手机助手电脑版,点击首页左上角的“开始连接”按钮,在打开的窗体中不要选择用数据线连接,点击窗体右下角用无线网连接。
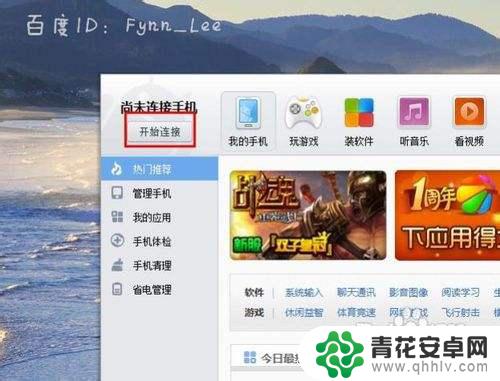
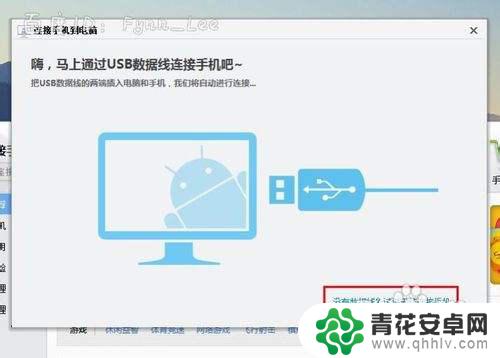
6.如图出现了二维码,下面在手机端操作。打开360手机助手手机版,点击界面底部导航栏处的“更多”导航,然后点击“无线连接”选项。
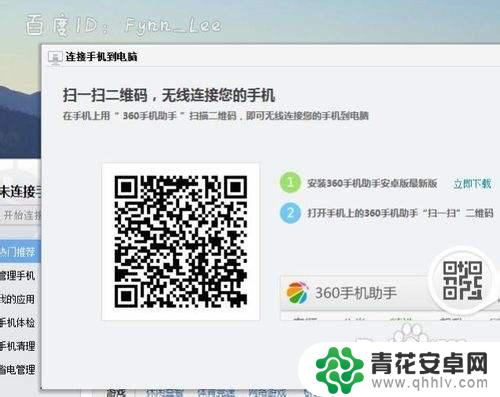
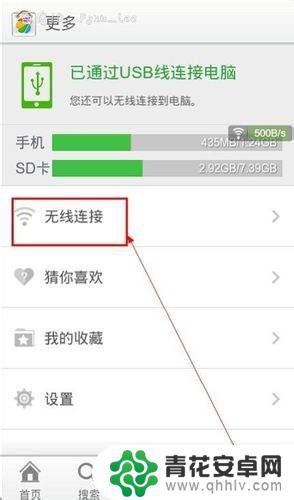
7.打开下一界面后点击“立即连接”按钮,然后出现了扫面界面。用手机扫描电脑中的360手机助手中二维码,如图所示,手机助手左上角出现了成功通过无线网络连接的提示。
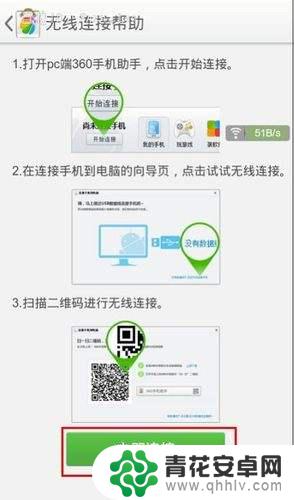

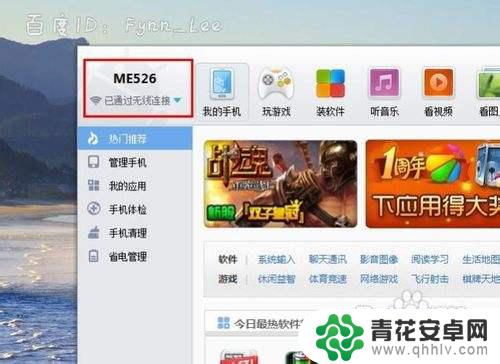
8.当然,你可以使用其他软件进行连接。如文件管理器,一般的文件管理器都有此功能,如腾讯文件管理器、ES文件管理器以及小米手机中的文件管理程序。打开文件管理器,在无线功能界面下点击“启动服务”按钮即可。
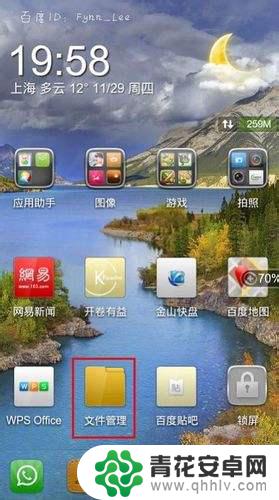
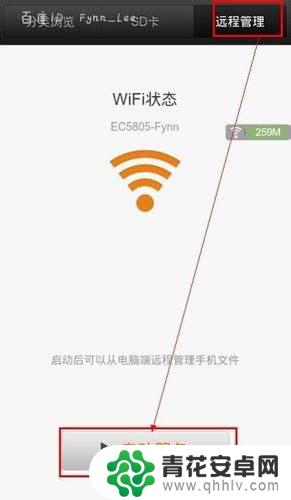
以上是关于如何通过无线连接手机的全部内容,如果有遇到相同情况的用户,可以按照小编提供的方法来解决。










