手机怎么安装苹果助手,如今随着移动互联网的快速发展,手机已经成为我们日常生活中不可或缺的一部分,而作为手机操作系统中备受欢迎的苹果iOS系统,其强大的功能和稳定的性能一直以来都备受用户追捧。有时候我们可能会遇到一些需要额外帮助的情况,这时候苹果助手就显得尤为重要。如何在iPhone上下载和安装助手应用程序呢?下面就让我们一起来了解一下吧。
如何在iPhone上下载和安装助手应用程序
方法如下:
1.通过百度搜索进入官方网站,如下图所示
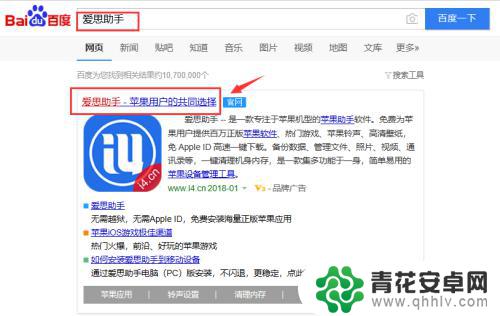
2.进入主页,点击立即下载按钮,然后自行完成安装,如下图所示
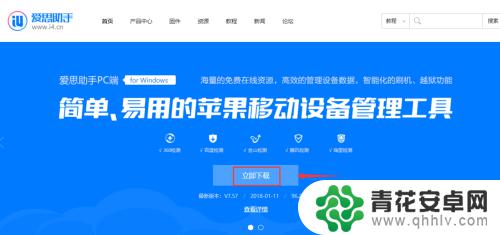
3.启动PC客户端,请将你的iPhone手机连接到电脑。如下图所示
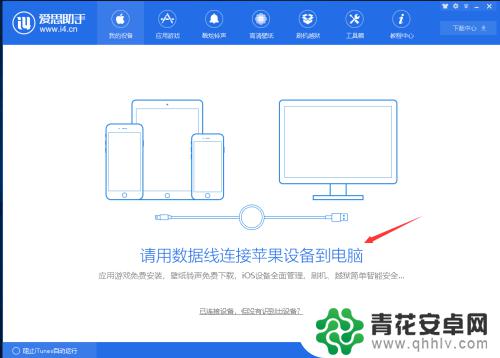
4.连接成功,系统会自动检测你的手机端配置。等待检测完成,如下图所示
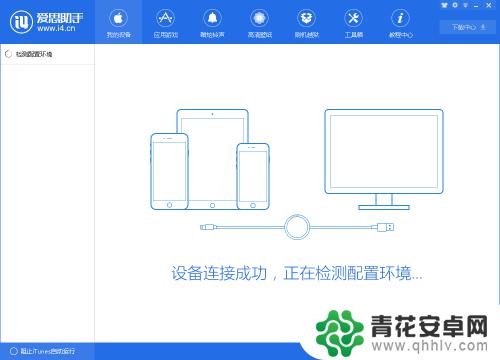
5.
系统默认会自动安装手机客户端的,如下图所示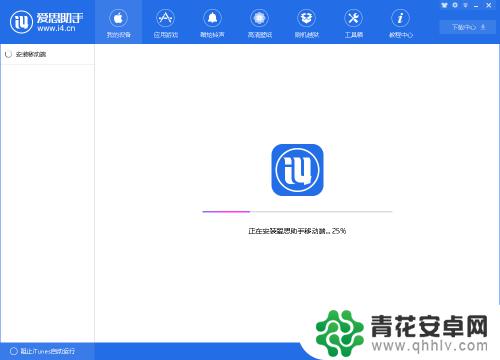
6.如果没有正确安装,我们手动操作。进入助手首界面,点击下方的安装移动端,如下图所示
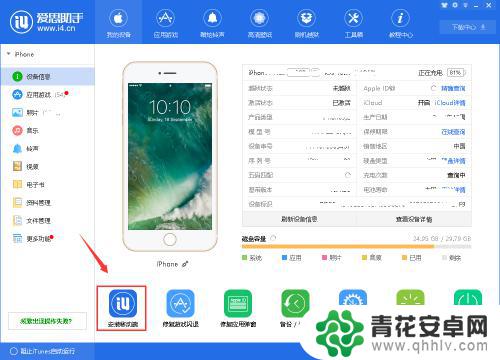
7.系统开始安装移动端,等待安装完成,如下图所示
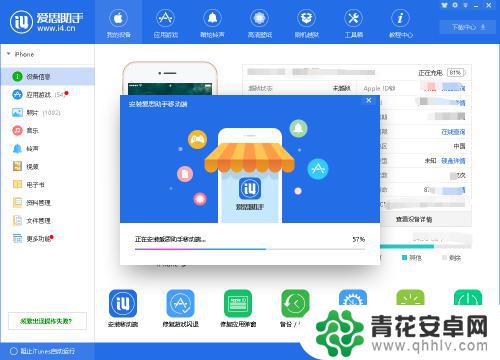
8.安装成功,系统提示界面,如下图所示
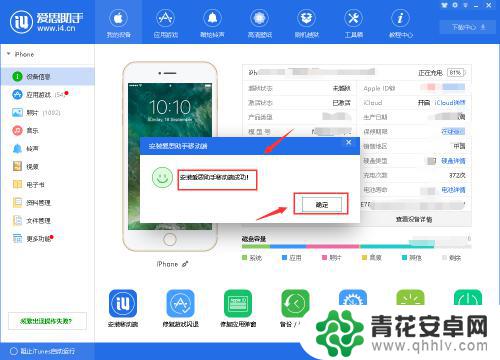
9.我们打开iPhone,软件已经在手机上了,安装成功了,如下图所示
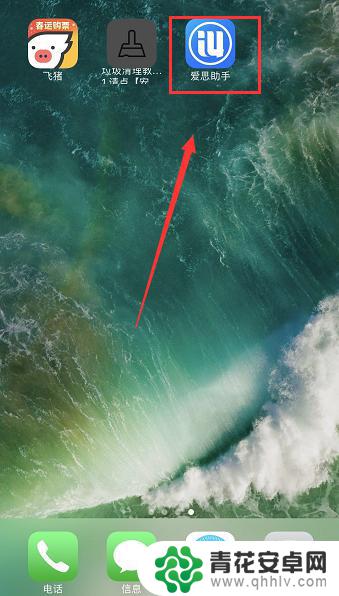
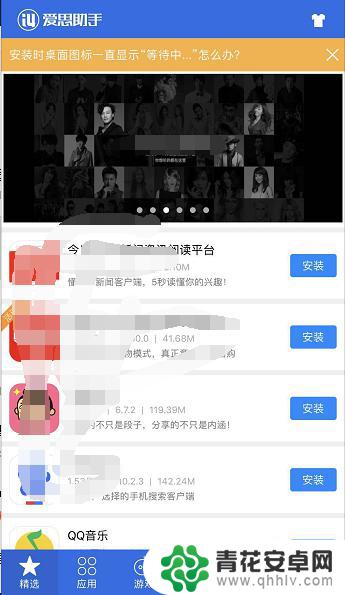
以上就是手机如何安装苹果助手的全部内容,如果你遇到这种情况,不妨尝试一下小编提供的方法来解决,希望对大家有所帮助。










