随着鸿蒙系统的发布和华为手机用户的期待,许多人对如何升级华为手机到鸿蒙系统产生了浓厚的兴趣,在这篇文章中我们将详细介绍华为手机升级鸿蒙系统的步骤。这一新的操作系统被认为是华为公司自主研发的重大突破,具备更强大的性能和更智能的功能,因此升级到鸿蒙系统成为了当前华为手机用户的热门话题。接下来我们将一步一步地指导您如何完成这一升级过程,让您轻松享受到鸿蒙系统带来的优势。
华为手机如何升级鸿蒙系统的详细步骤
1.首先确保当前阶段的鸿蒙系统支持你的手机机型;

2.打开华为手机上自带的【我的华为】,可通过桌面图标或者负一屏搜索找到;
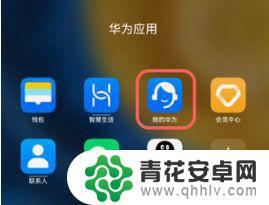
3.进入后在首页“HarmonyOS专栏”,点击HarmonyOS抢先体验下的【立即尝鲜】;
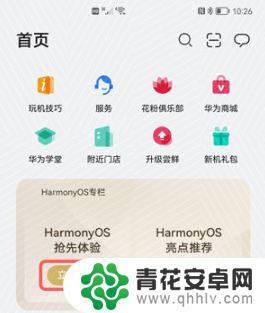
4.在升级尝鲜页面,点击【立即尝鲜】按钮,进入下一步操作;
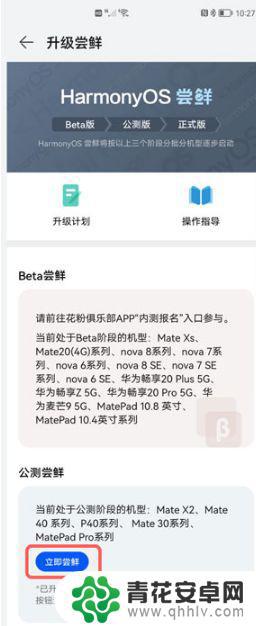
5.找到页面中自己的手机机型,点击对应的【报名公测】按钮;
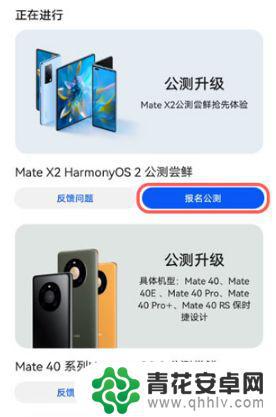
6.在跳转到花粉俱乐部发布的帖子后,仔细 阅读 该帖子查看相关升级攻略;

7.在帖子的最下方点击【参加公测活动】按钮,进入下载公测描述文件;
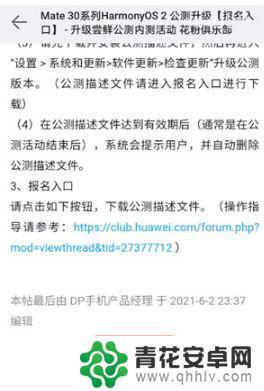
8.如果进入下图的页面,重新返回帖子。再次点击按钮进入,重复操作直到进入公测招募帖页面;
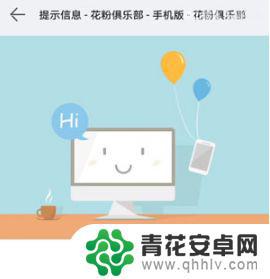
9.点击公测招募贴页面下方的【同意】按钮,同意公测与隐私的声明;
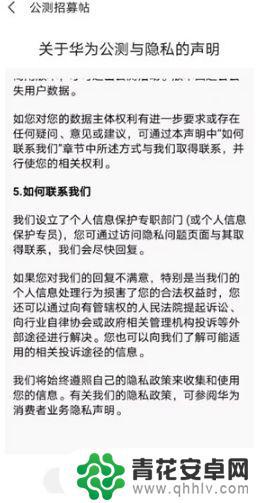
10.点击公测描述文件下方的【下载描述文件】;
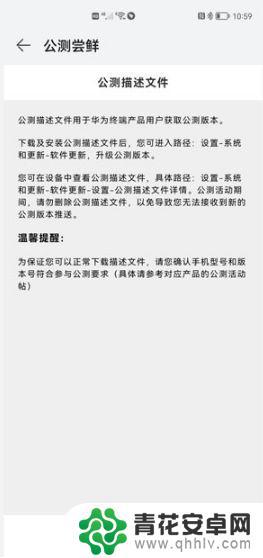
11.在弹出的“安装此网页配置文件……”,选择【允许】;
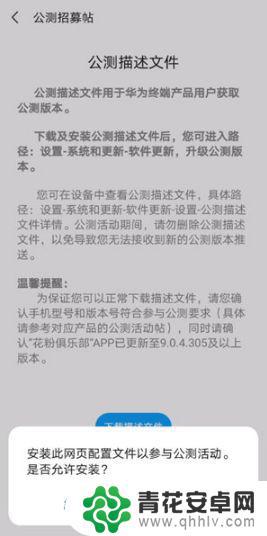
12.等待系统下载并安装描述文件,直到安装,再进行下一步;

13.退出当前应用,找到华为手机的【设置】,点击【系统和更新】;
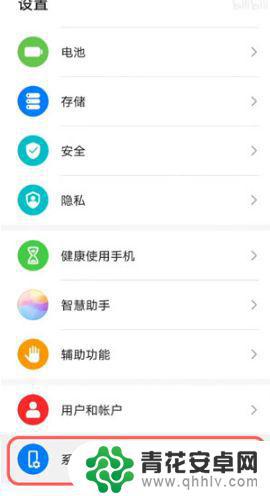
14.点击【软件更新】一项;
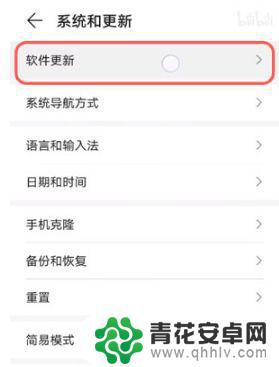
15.等待系统检测到HarmonyOS 2.0系统之后,点击下方的【下载并安装】;

16.最后无需操作屏幕,等待系统自动下载并校验后。手机将自动重启,开机后即可体验鸿蒙2.0系统。
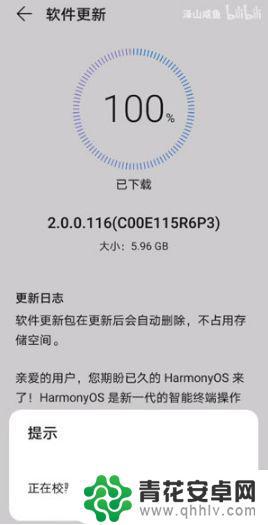
以上就是关于手机如何升级到鸿蒙的全部内容,如果您遇到相同的情况,您可以按照以上方法解决。










