苹果手机如何显示星期,苹果手机是目前市场上最受欢迎的智能手机之一,其强大的功能和便捷的操作方式深受用户喜爱,有些用户可能会遇到一个问题,就是如何在iPhone的日历中显示星期和周数。事实上苹果手机的日历应用程序默认是不显示星期和周数的,但用户可以通过简单的设置来实现这个功能。本文将介绍如何在iPhone的日历中显示星期和周数,让用户更加方便地了解时间和安排。无论是工作还是生活,这个小技巧都能帮助用户更好地管理时间和计划。接下来让我们一起来看看具体的设置方法吧。
怎么在iPhone日历中显示周数
步骤如下:
1.进入手机主页,点击设置,如下图所示
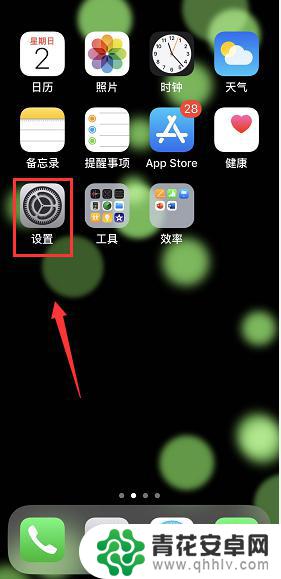
2.设置界面向下滑动屏幕,如下图所示
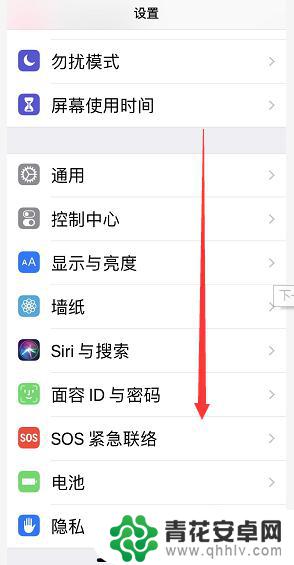
3.设置中找到日历选项卡,如下图所示
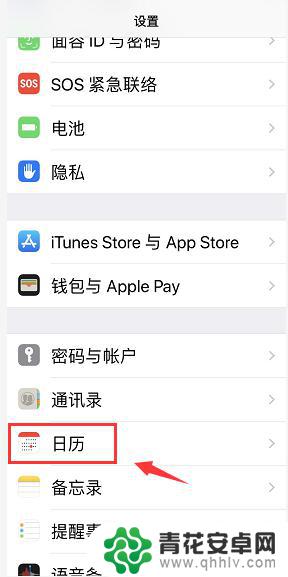
4.进入日历,找到显示周数选项卡,如下图所示
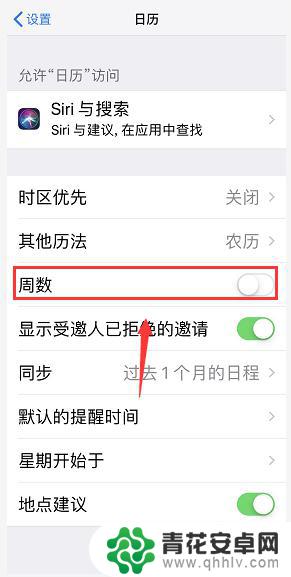
5.将显示周数后面的开关打开,如下图所示
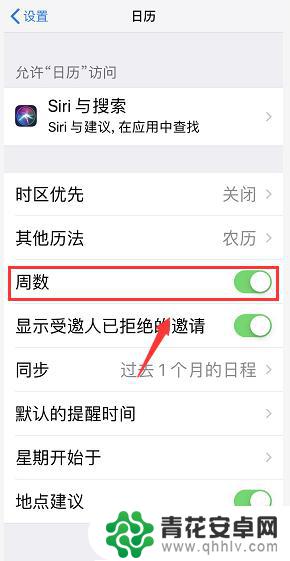
6.返回主页,点击日历,如下图所示
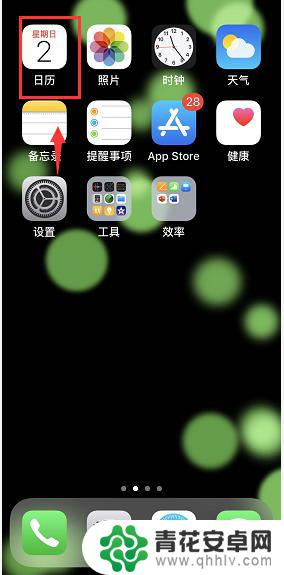
7.进入日历界面,我们点击一个月展开,如下图所示
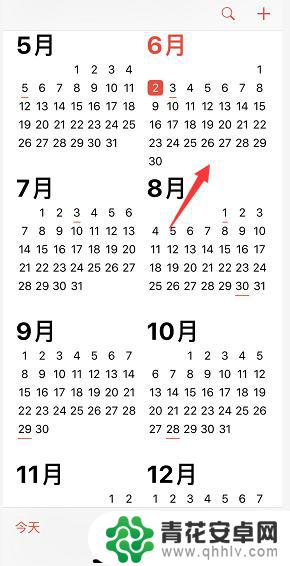
8.进入日历月份,这是可以看到每周前面有个数字。这就是第几周,如下图所示
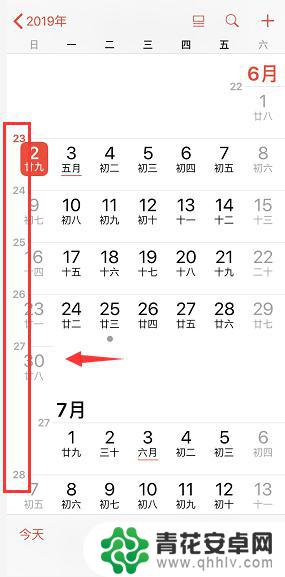
以上是关于如何在苹果手机上显示星期的全部内容,如果您有需要,可以按照小编提供的步骤进行操作,希望对大家有所帮助。










