苹果手机已成为人们拍摄视频的首选工具之一,有时我们可能会遇到视频旋转的问题,这可能会让我们感到困扰。不过苹果iPhone提供了简单而有效的方法来调整视频的旋转方向,让我们能够轻松地解决这个问题。下面将介绍苹果手机拍摄的视频如何进行旋转调整,让我们一起来探索吧!
苹果iphone拍摄的视频如何进行旋转调整
具体步骤:
1.首先打开手机桌面,然后点击“相机”图标
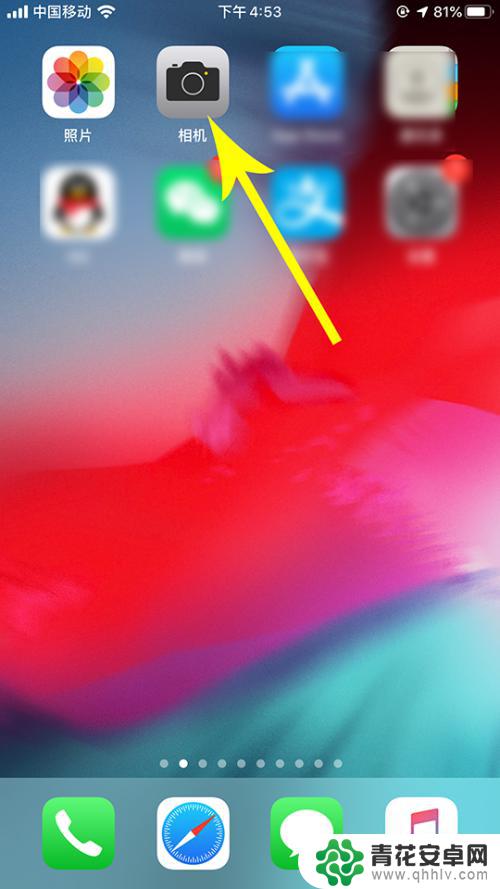
2.打开相机后点击“录制”按钮拍摄一段视频,拍摄完毕后再次点击“录制”按钮停止拍摄
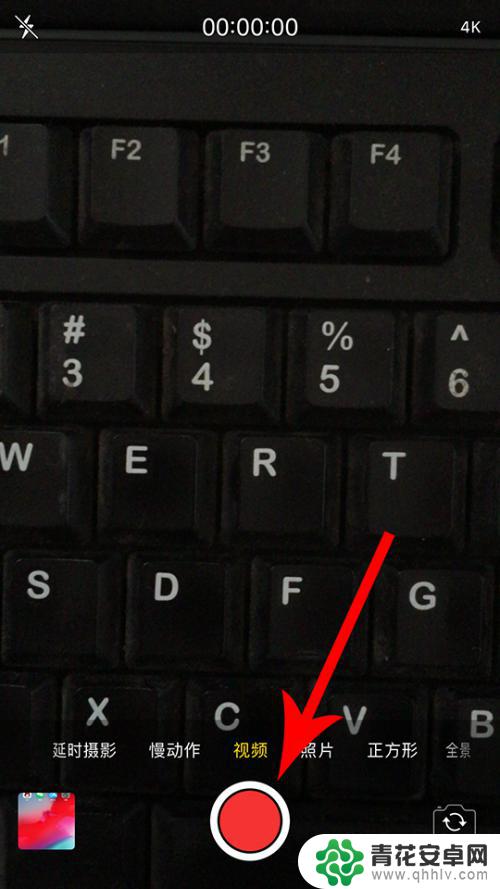
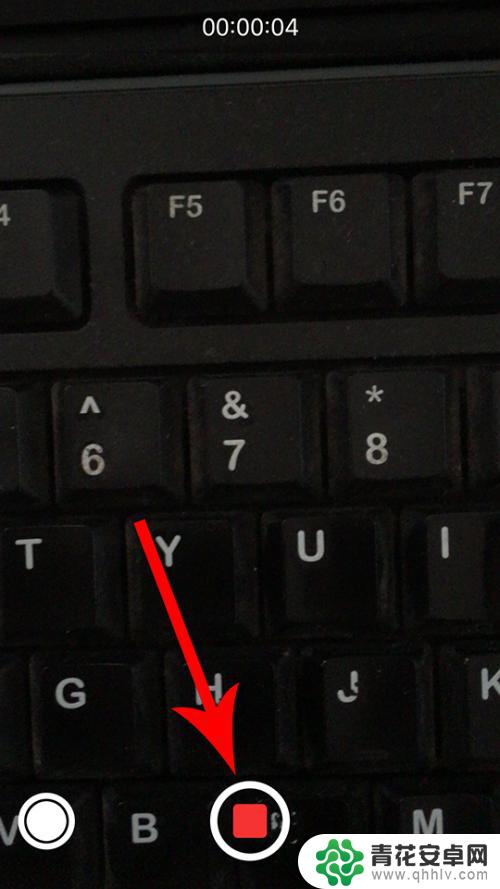
3.通过苹果手机完成视频拍摄后,点击界面左下角的视频“缩略图”
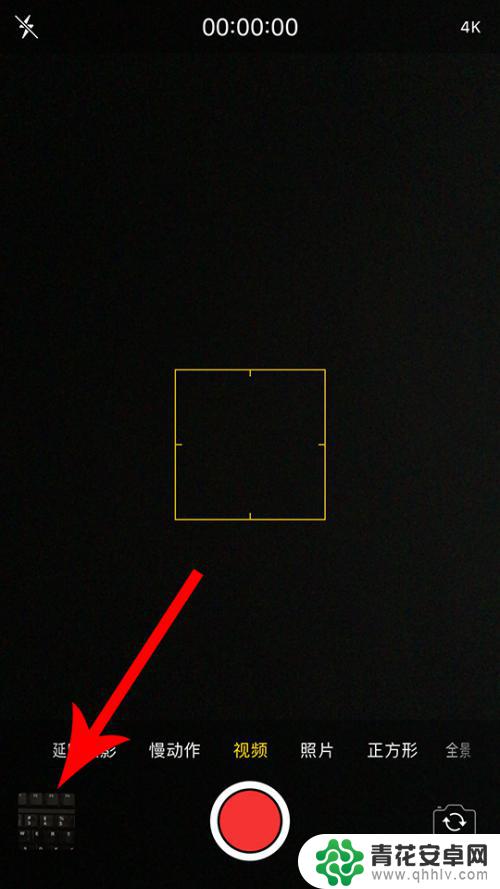
4.打开手机相册,然后点击界面底部的“编辑”按钮
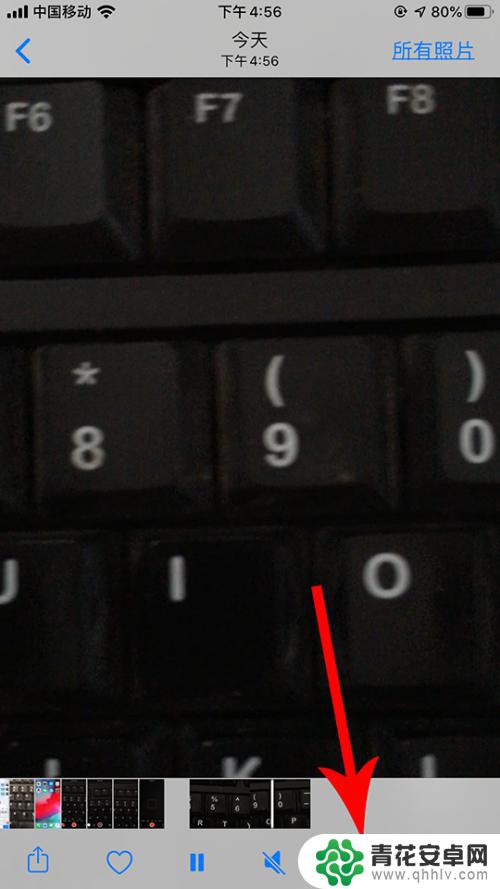
5.打开视频编辑界面,然后点击界面底部的“旋转”按钮
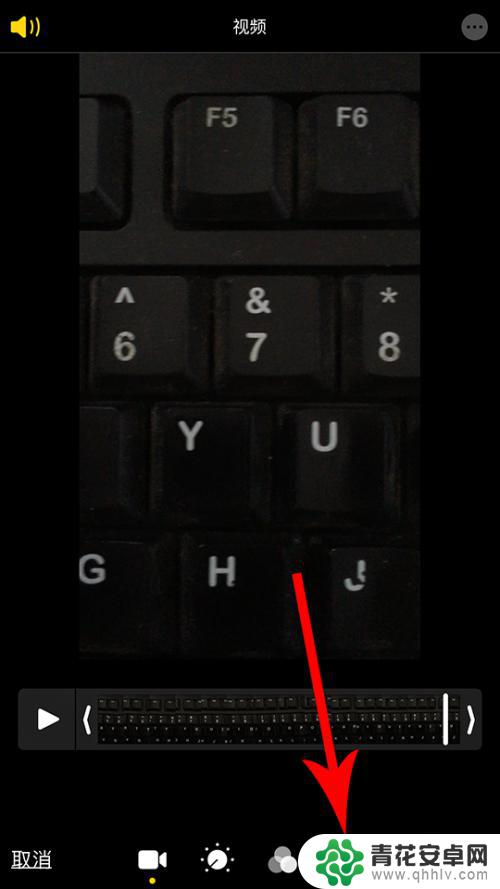
6.打开视频旋转界面,然后点击界面左上角的“90°旋转”图标
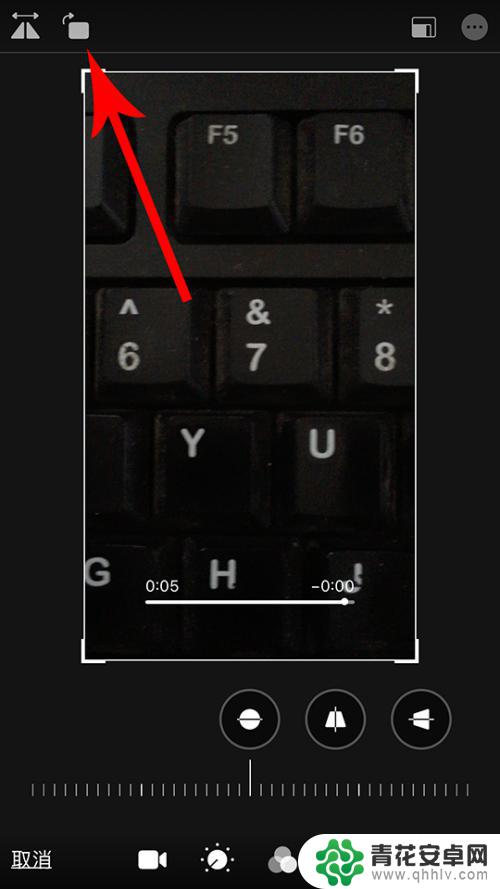
7.点击后,视频会顺时针旋转90°。接着再次点击“90°旋转”图标。
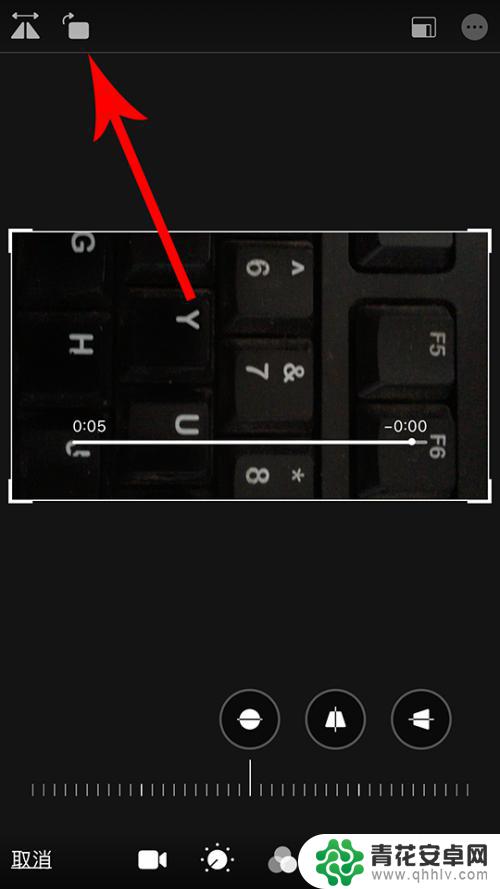
8.点击后,视频会再次顺时针旋转90°,视频累计旋转180°。最后再次点击“90°旋转”图标。
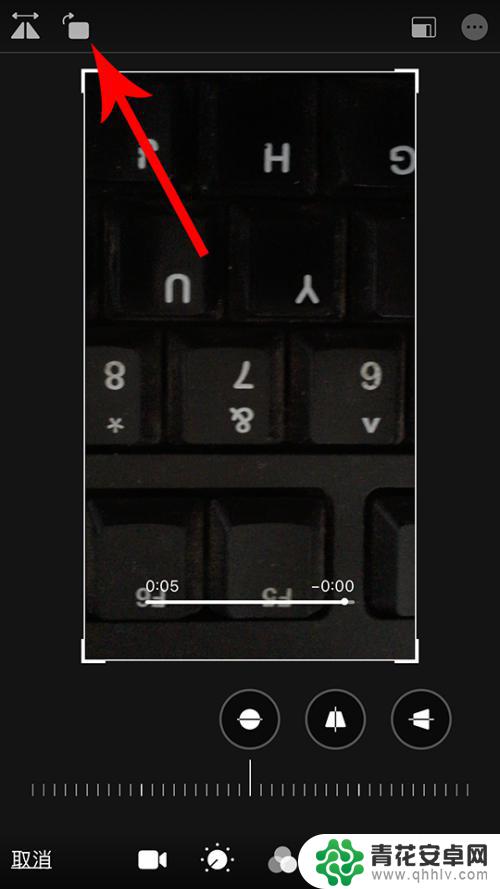
9.点击后,视频会再次顺时针旋转90°,视频累计旋转270°。视频旋转完毕后,点击界面右下角的“完成”保存设置即可。
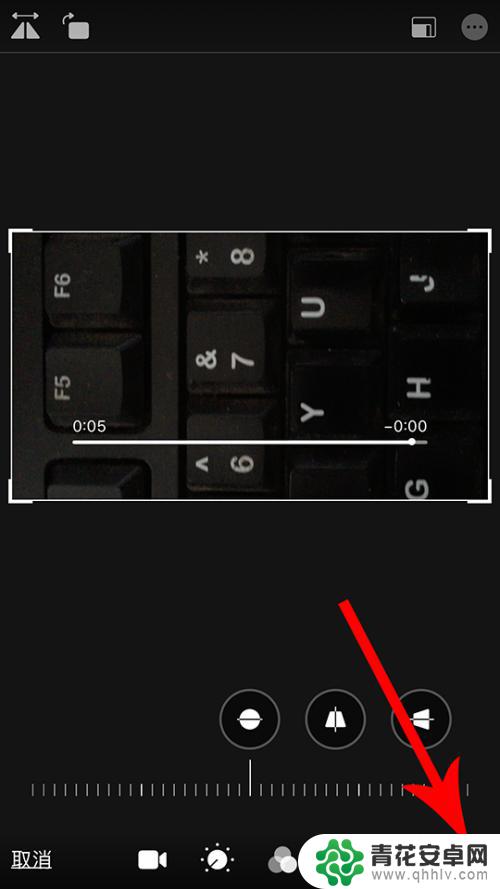
以上就是苹果手机拍摄视频旋转的全部内容,有需要的用户可以根据小编的步骤进行操作,希望能对大家有所帮助。










