手机如何打印文档页码,WPS Office手机版作为一款功能强大的办公软件,提供了丰富的功能供用户使用,其中一个重要的功能就是可以给文档插入页码。在日常办公中,我们经常需要打印文档并需要对每一页进行页码标注,这不仅可以方便我们整理和查找文档,还能提升文档的专业性。而WPS Office手机版的页码插入功能,为我们提供了便捷的方式来实现这一需求。通过简单的操作,我们可以轻松为文档的每一页添加页码,无论是在编辑状态还是打印状态下都能实现。这一功能的加入,使得我们能够更加高效地处理文档,并提升工作效率。
WPS Office手机版怎样给文档插入页码
步骤如下:
1.首先打开手机WPS Office
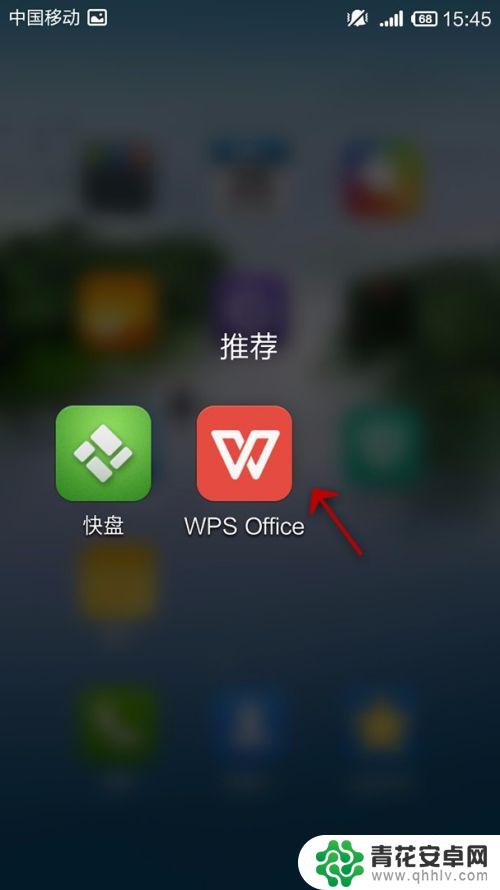
2.打开或新建文档
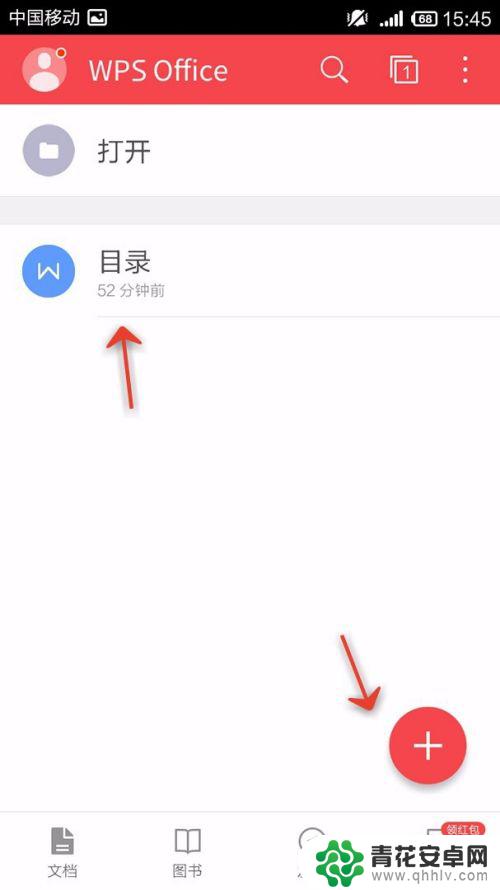
3.打开”工具“
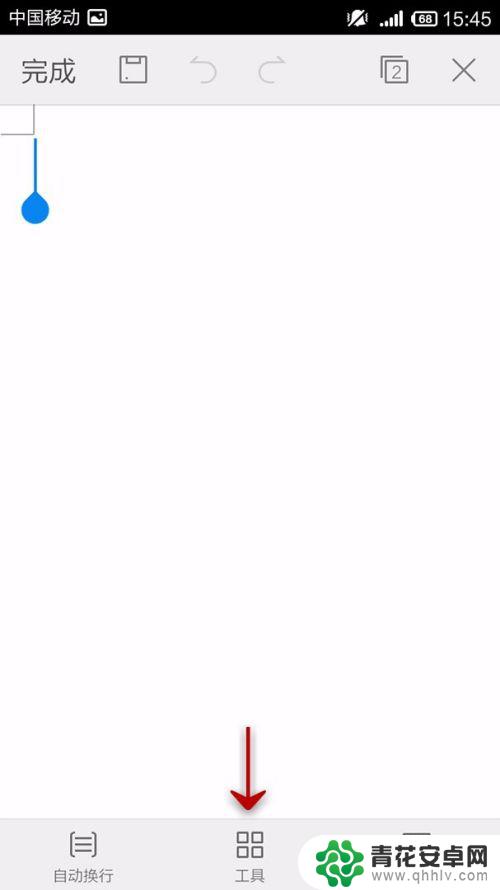
4.向左拉动选项卡
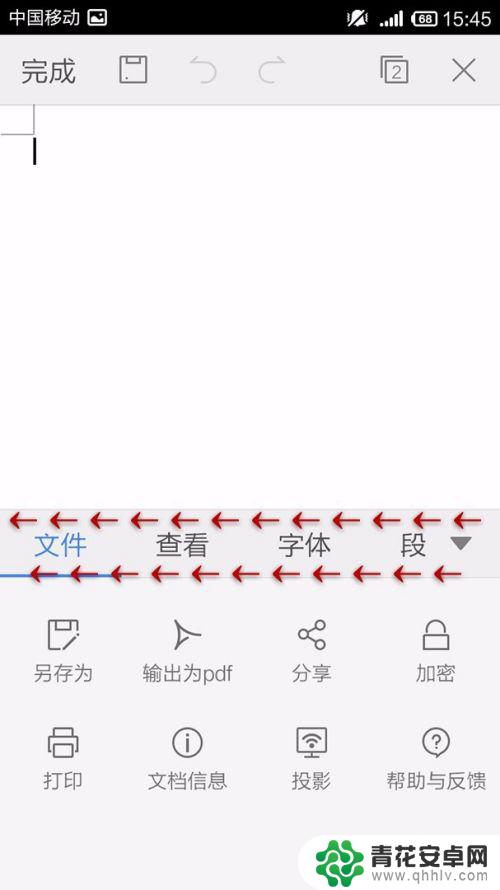
5.打开”插入“
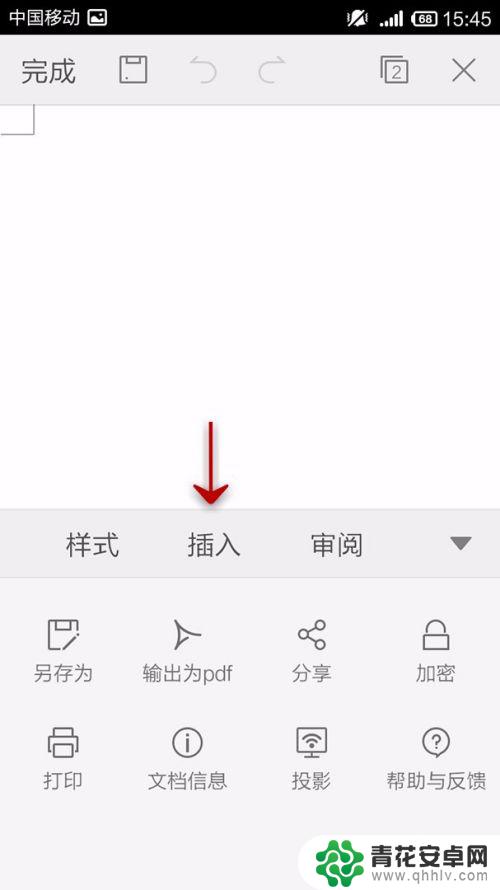
6.点击”页码“
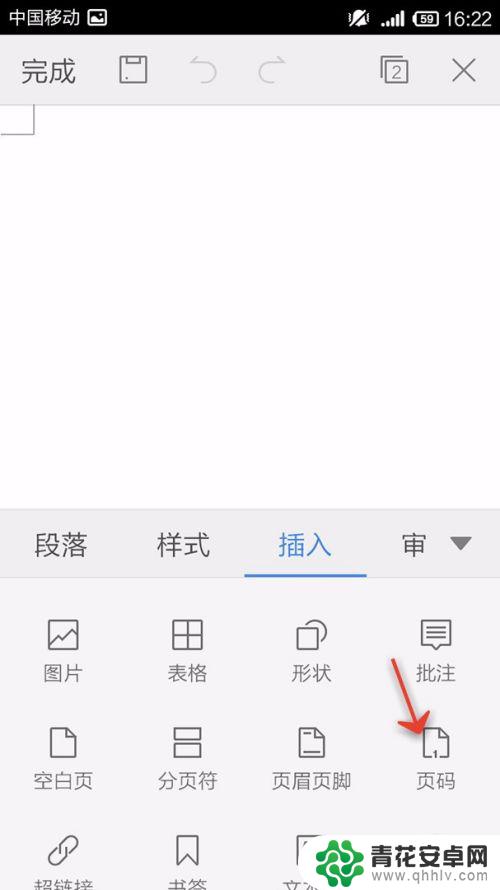
7.点击位置下拉列表
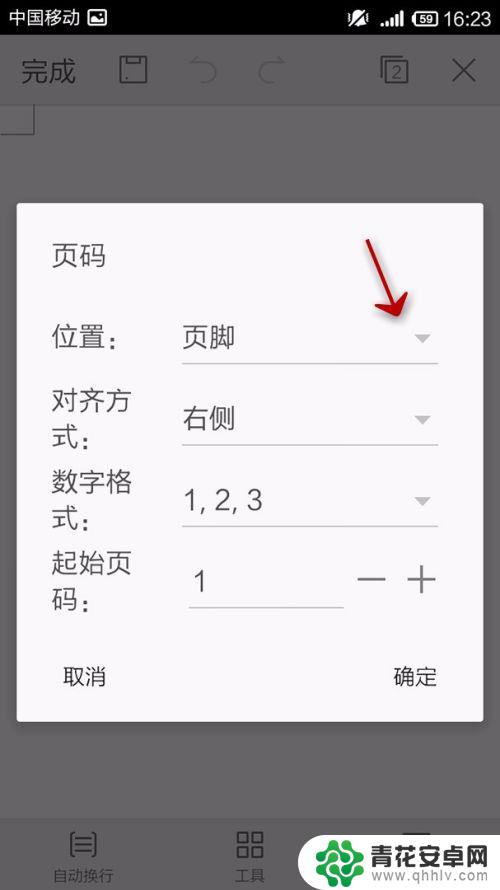
8.选择页眉或页脚
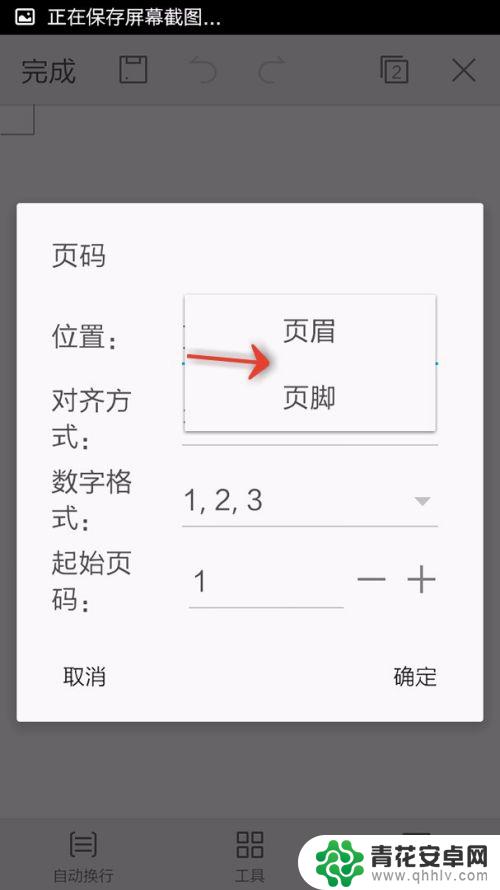
9.点击对齐方式下拉列表
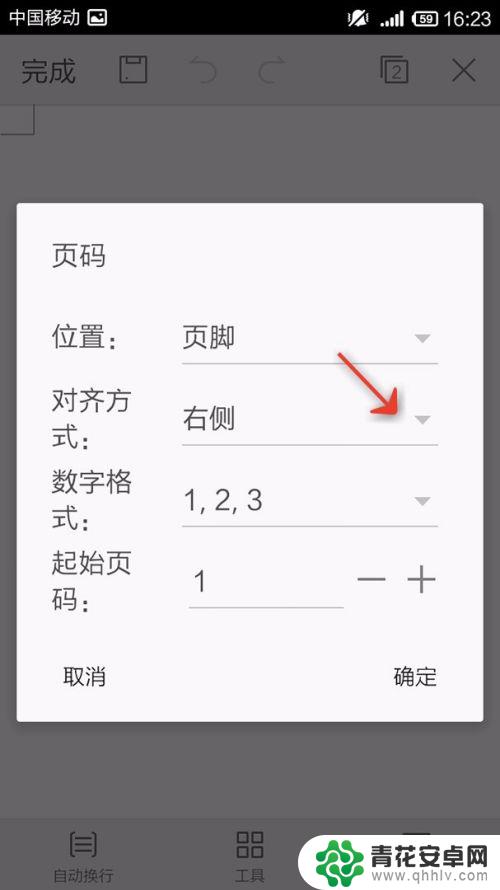
10.选择对齐方式
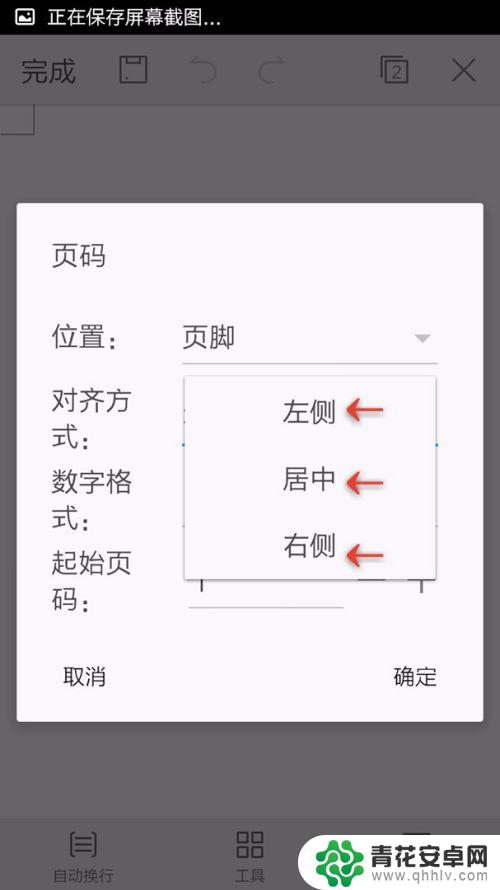
11.点击数字格式,下拉列表
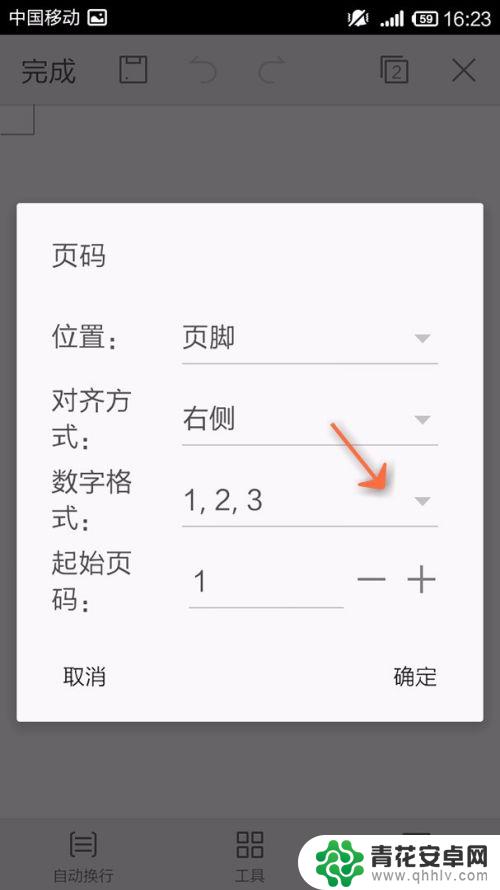
12.选择数字格式
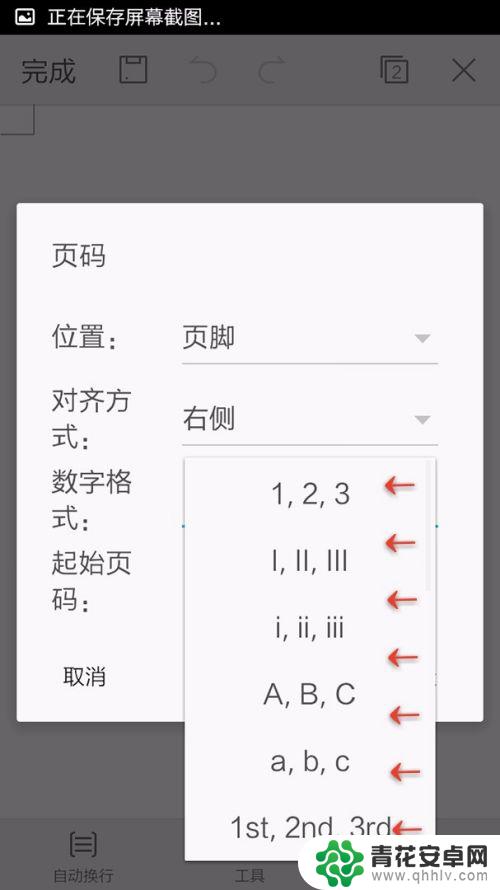
13.选择起始页
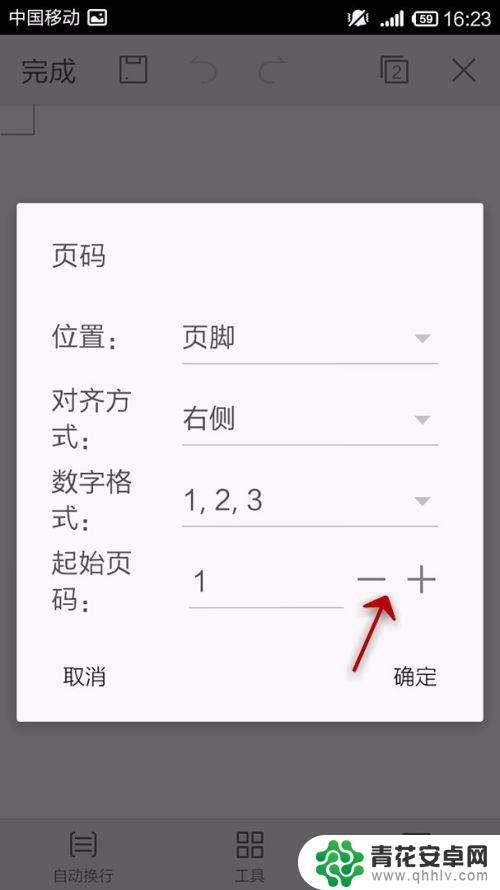
14.点击确定
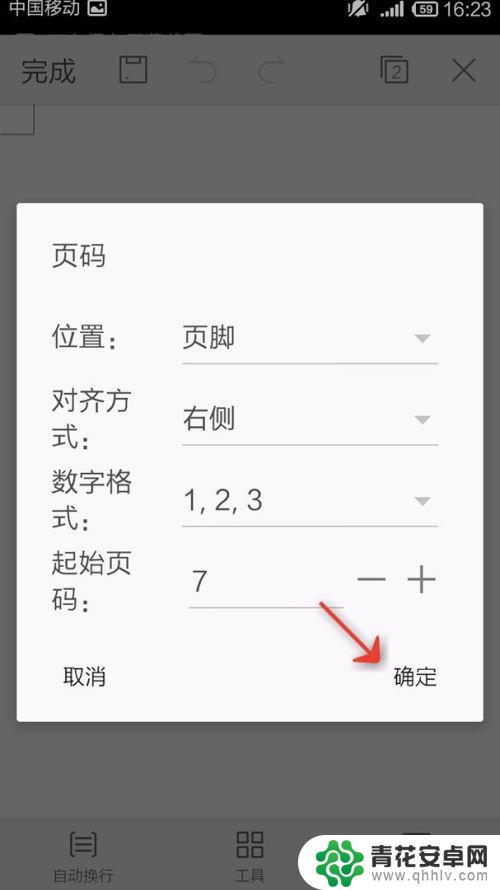
15.调整页眉或页脚
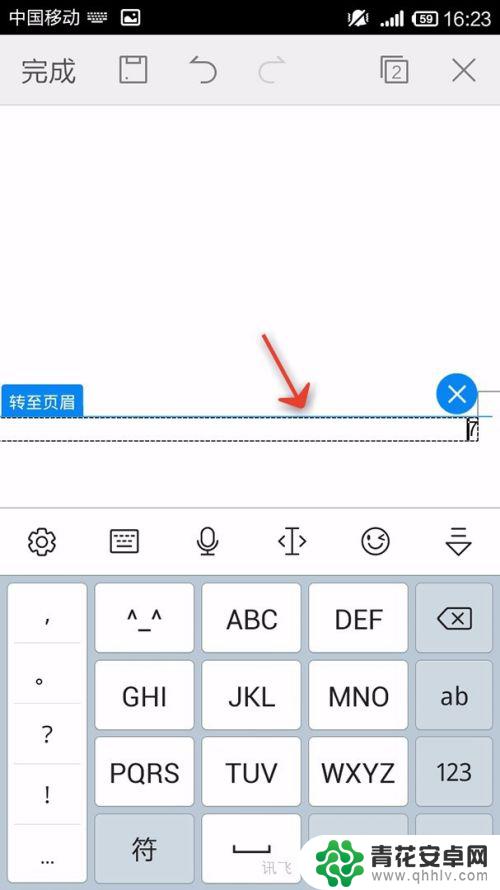
16.最后的效果
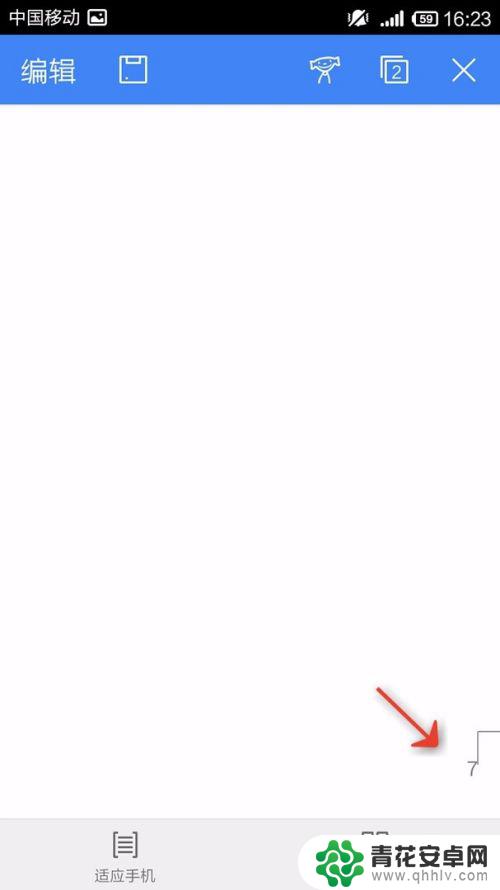
以上是关于如何在手机上打印文档页码的全部内容,如果你遇到同样的情况,请参照我的方法来处理,希望能对大家有所帮助。










