steam hosts文件,在使用Steam进行游戏下载和更新的过程中,有时我们可能会遇到连接问题或速度缓慢的情况,这时我们可以尝试修改hosts文件来改善网络连接的稳定性和速度。hosts文件是一个用于映射主机名和IP地址的文本文件,通过修改它,我们可以手动指定Steam服务器的IP地址,从而提高连接效果。接下来我们将一起了解如何打开hosts文件,并进行相应的修改,以优化我们的Steam游戏体验。
如何打开hosts文件
步骤如下:
1.首先我们要找到这个文件位置,电脑上这个文件是系统生成的。所以位置相对固定,就是系统盘下:C:\Windows\System32\drivers\etc
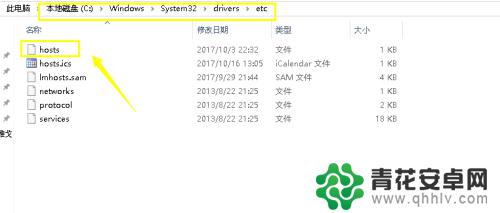
2.这个hosts文件本身是没有扩展名的,所以直接打开不了。双击打开是这样的,如下图所示
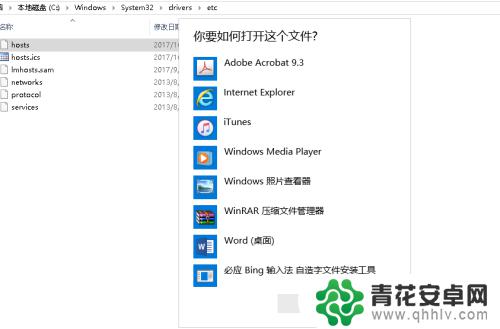
3.要想打开这个文件,我们右键单击hosts文件,选择打开方式,如下图所示
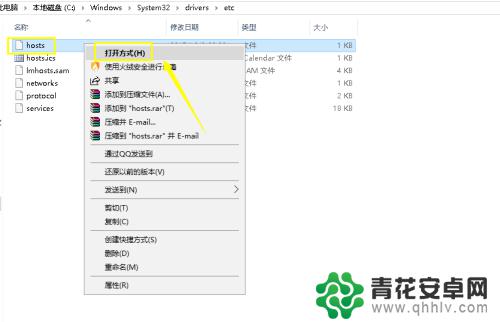
4.在打开方式列表中我们选择记事本,然后点击确定按钮,如下图所示
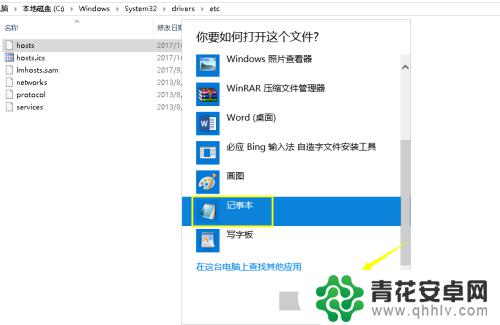
5.打开后,原版的hosts文件就是这样的了,如下图所示
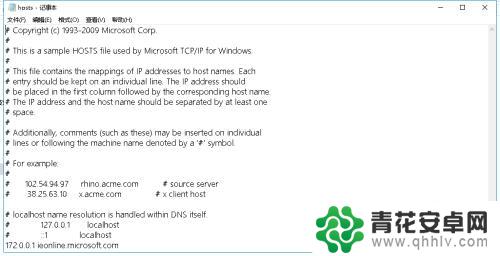
6.怎么改?下面小编以登陆steam为例修改一条hosts文件为例讲解,首先添加输入一条IP地址映射。然后点击文件--保存,关闭hosts文件即可,如下图所示
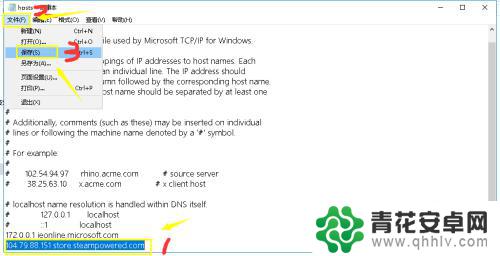
以上是steam hosts文件的内容。希望本篇攻略能对各位玩家有所帮助!










