当我们使用手机时,有时会遇到手机存储空间不足的问题,而电脑可以帮助我们对手机进行分区,解决这一问题,电脑的磁盘分区修改方法可以帮助我们调整手机的存储分区,使得手机的存储空间得到充分利用。在这篇文章中我们将探讨电脑如何修改手机分区,以及电脑磁盘分区修改方法的具体步骤。如果您也遇到了手机存储空间不足的问题,不妨跟随我们一起来了解如何利用电脑对手机进行分区,解决这一问题。
电脑磁盘分区修改方法
具体方法:
1.用户在"文件资源管理器 (按钮)"上左键单击。
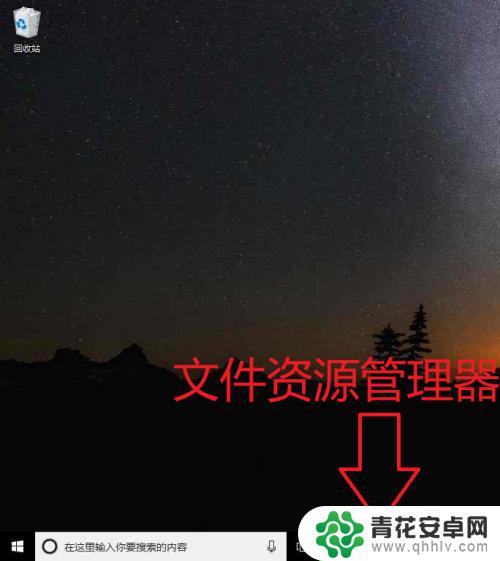
2.用户在"此电脑 (树项目)"上右键单击(在"文件资源管理器"中)。
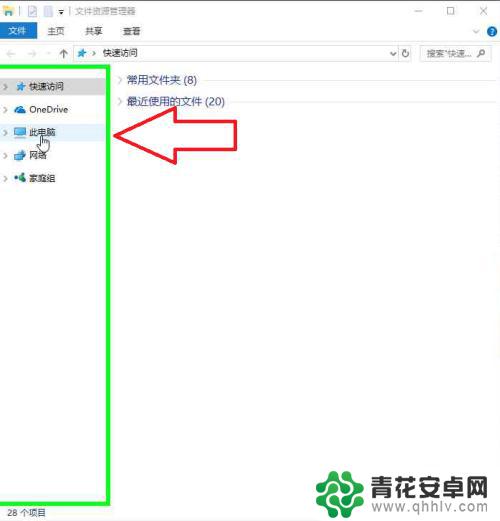
3.用户在"管理(G) (菜单项目)"上左键单击。
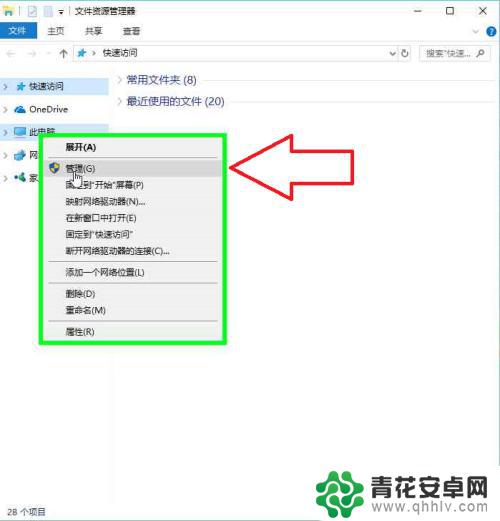
4.用户在"磁盘管理 (树项目)"上左键单击(在"计算机管理"中)。
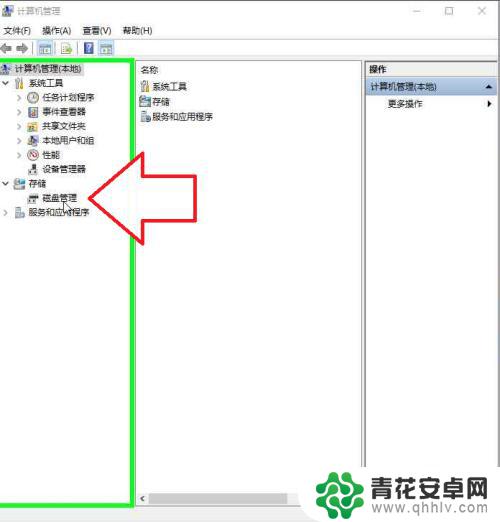
5.用户在"计算机管理 (窗口)"上右键单击。
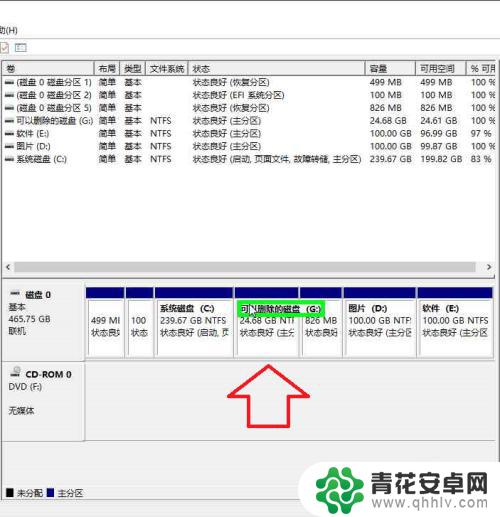
6.用户在"删除卷(D)... (菜单项目)"上左键单击。
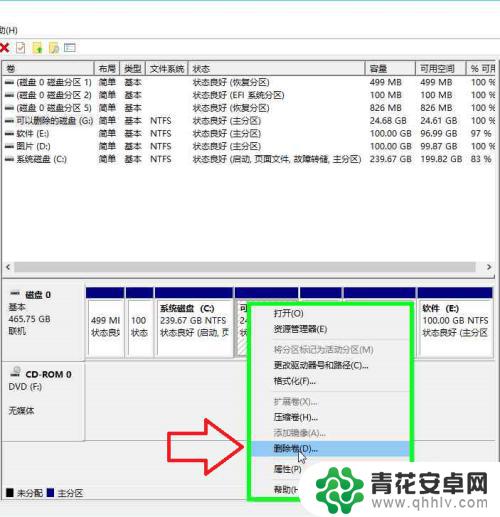
7.用户在"是(Y) (按钮)"上左键单击(在"删除 简单卷"中)。
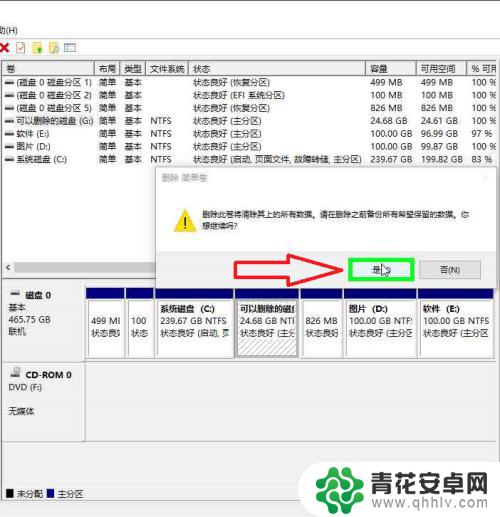
8.用户在"磁盘 0, 区域 3 (项)"上右键单击(在"计算机管理"中)。
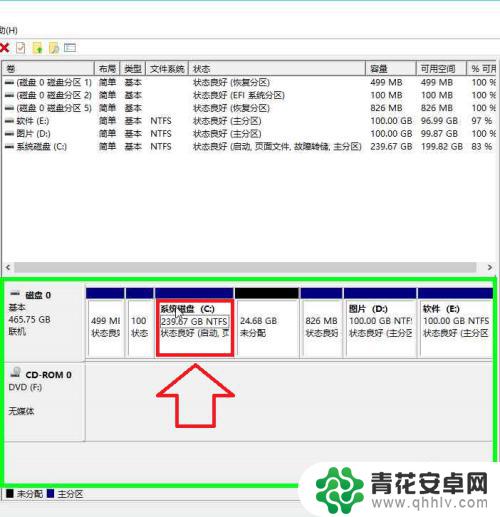
9.用户在"扩展卷(X)... (菜单项目)"上左键单击。
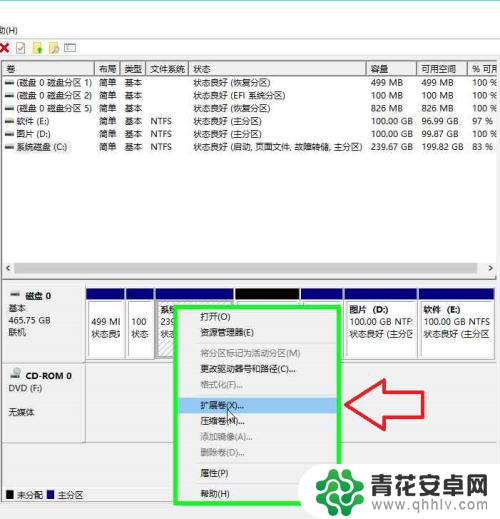
10.用户在"下一步(N) > (按钮)"上左键单击(在"扩展卷向导"中)。
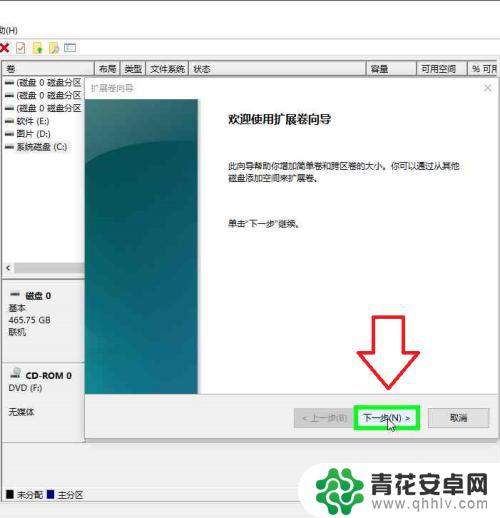
11.用户在"下一步(N) > (按钮)"上左键单击(在"扩展卷向导"中)。
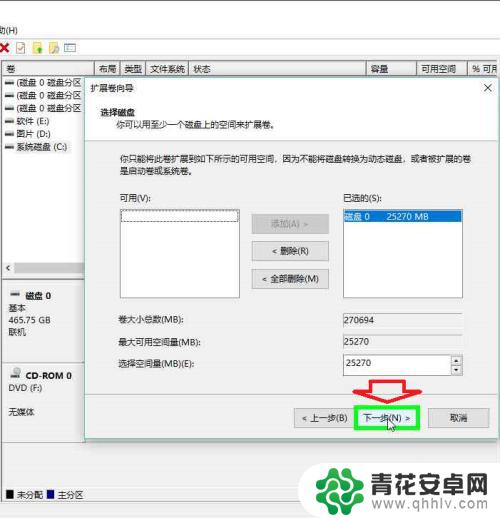
12.用户在"完成 (按钮)"上左键单击(在"扩展卷向导"中)。
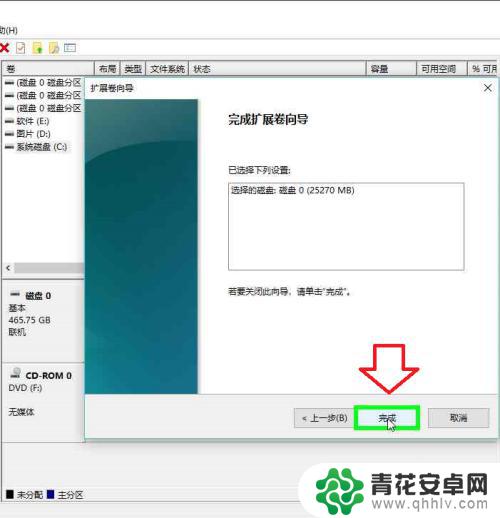
以上为电脑修改手机分区的完整步骤,如果您遇到类似的问题,可以参考本文所述的步骤进行修复,希望这些信息能对您有所帮助。










