随着科技的不断发展,手机已经成为了人们生活中不可或缺的一部分,有时我们会遇到这样的情况:需要访问电脑硬盘中的文件却无法在电脑旁边,这时该怎么办呢?幸运的是如今有了云存储服务,我们可以通过手机轻松访问电脑里的文件。云存储服务不仅提供了便捷的文件存储和备份功能,还可以实现跨设备访问和共享。本文将介绍手机如何访问电脑硬盘以及如何使用云存储服务来实现这一目标。无论你是想在外出时查看工作文件,还是想与朋友分享照片,手机访问电脑硬盘和云存储服务都将为你带来极大的便利。
手机如何使用云存储服务访问电脑里的文件
操作方法:
1.首先确保电脑和手机处在同一个路由器网络中,电脑可以用网线连接上网,手机用wifi连接上网。然后把电脑需要被访问的硬盘或文件夹设置共享。我这里把O盘设置共享。右键点击O盘,选择“属性”。
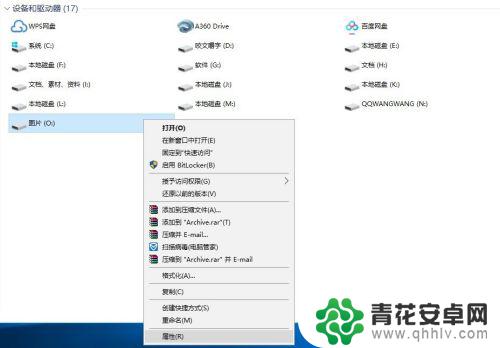
2.点击“共享”选项卡,可以看到这个盘没有被共享,手机是无法访问的。
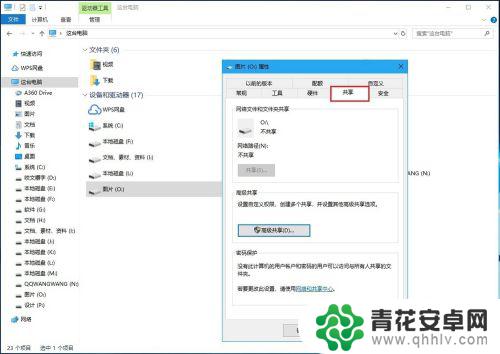
3.点击下面的“高级共享”按钮,在弹出的“高级共享”窗口中勾选左上角的“共享此文件夹”。接着点击下面的“权限”按钮。
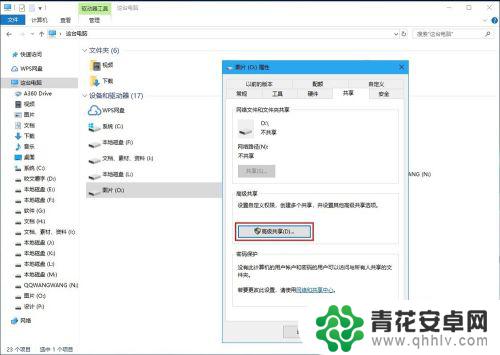
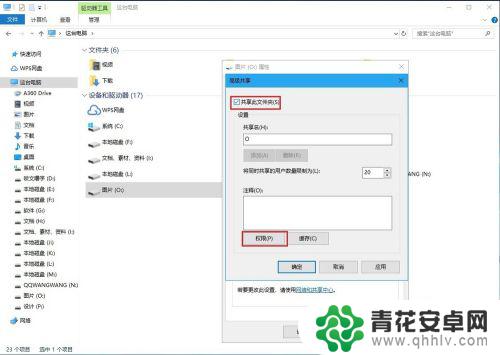
4.在弹出的权限窗口中,点击“添加”按钮,目的是添加可以访问这个盘的用户。
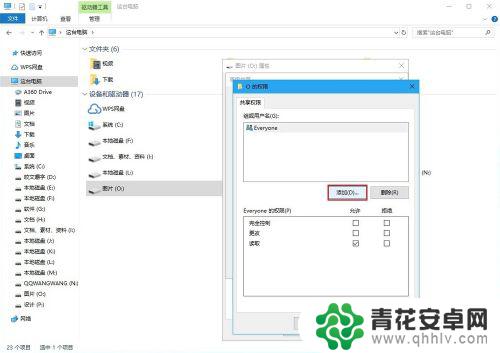
5.从弹出的“选择用户或组”窗口中,点击左下角的“高级”按钮。然后从弹出窗口点击“立即查找”按钮。这时窗口下方的“搜索结果”就会列出很多名称。
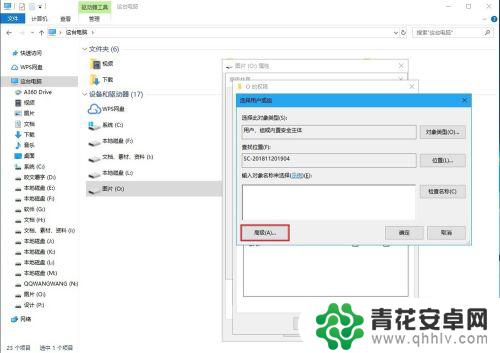
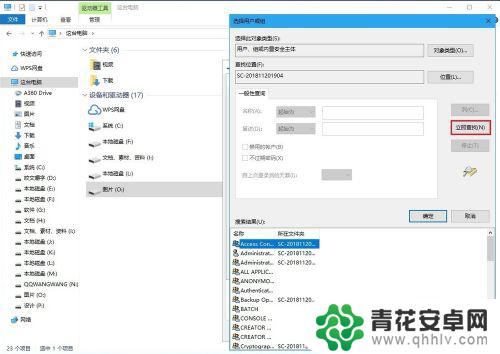
6.找到“Guest”(即来宾),并选中,然后点击“确定”按钮。
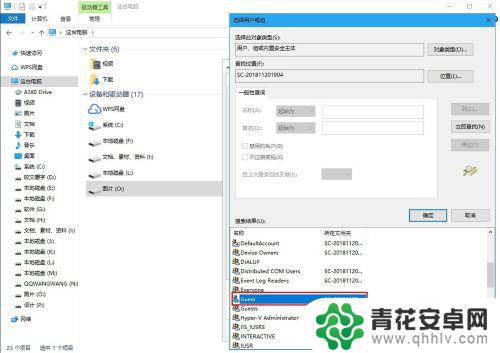
7.在“选择用户或组”窗口中,我们在“输入对象名称来选择”的框中可看到已经被选择的用户。斜杠前面是计算机名称,斜杠后面是可以访问的用户名。在这个窗口也点击“确定”。
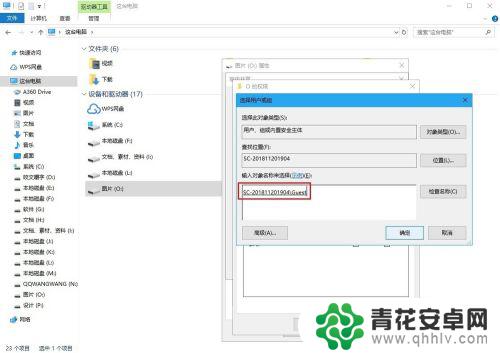
8.来到“O的权限”窗口,从下半部分可以看到。“Guest”的权限只有“读取”是被打勾的,也就是被允许的。也就是说,“Guest”对O盘的访问仅限于读取里面的文件,没有更改等其他权限。如果你允许手机访问O盘的同时可以对里面的文件修改、保存、复制、删除等操作,你可以勾选“完全控制”。我在这里只勾选默认的“读取”。
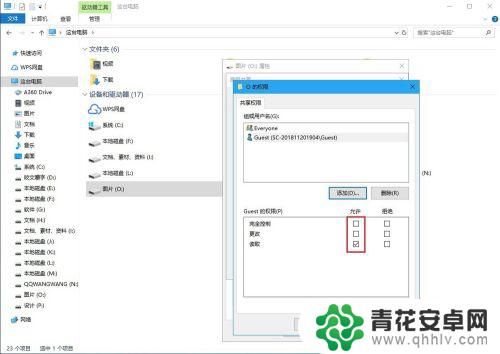
9.点击“确定”后,从“共享”选项卡可看到,O盘已经处于共享状态了。
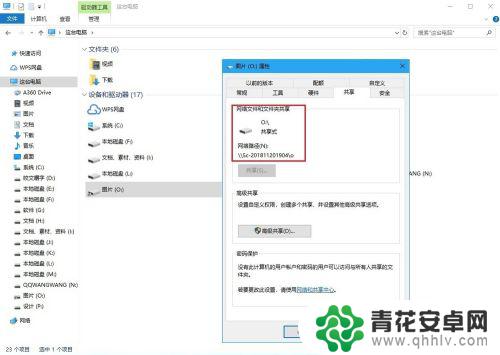
10.下面进行手机端的设置。手机安装“ES文件浏览器”并打开,然后点击“主页”左侧的按钮。
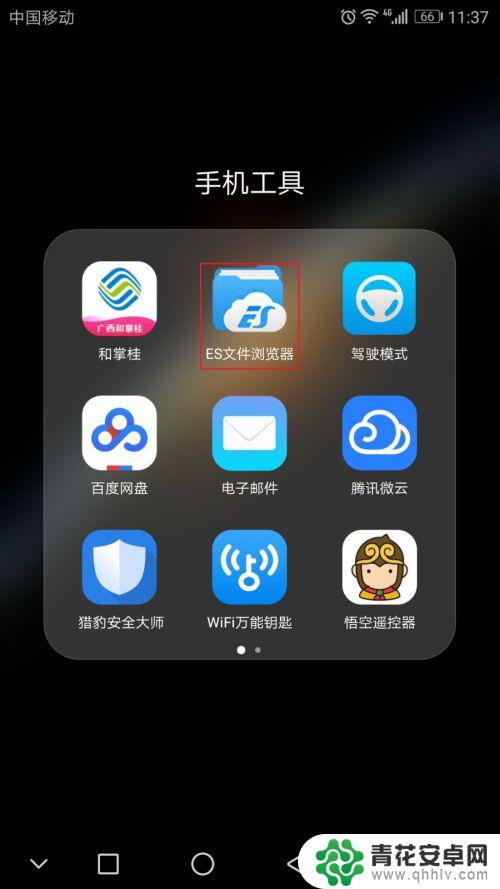
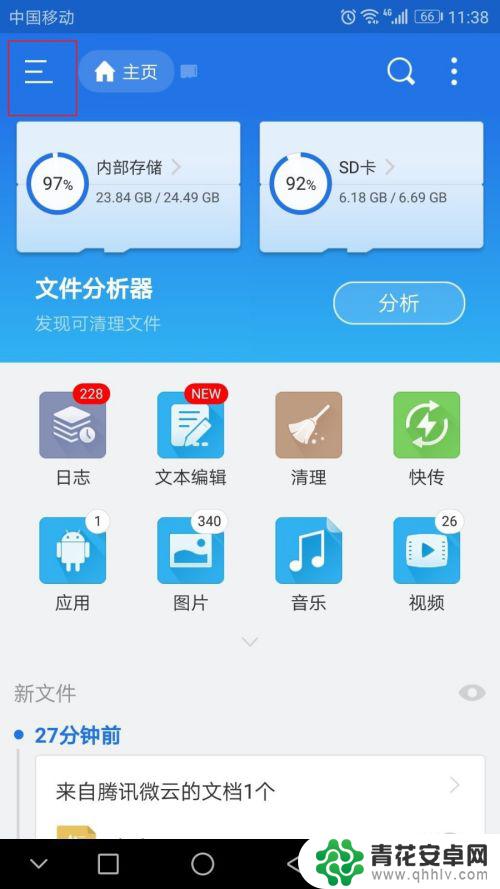
11.然后找到“网络”菜单,点开它,再点击“局域网”按钮。如果此时看不到你的电脑的名称,可以点击下方的“扫描”来查找你的电脑。
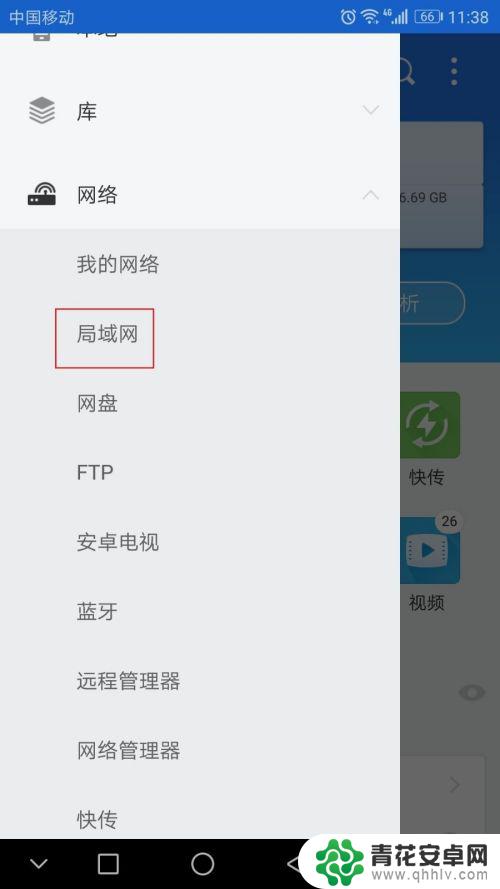
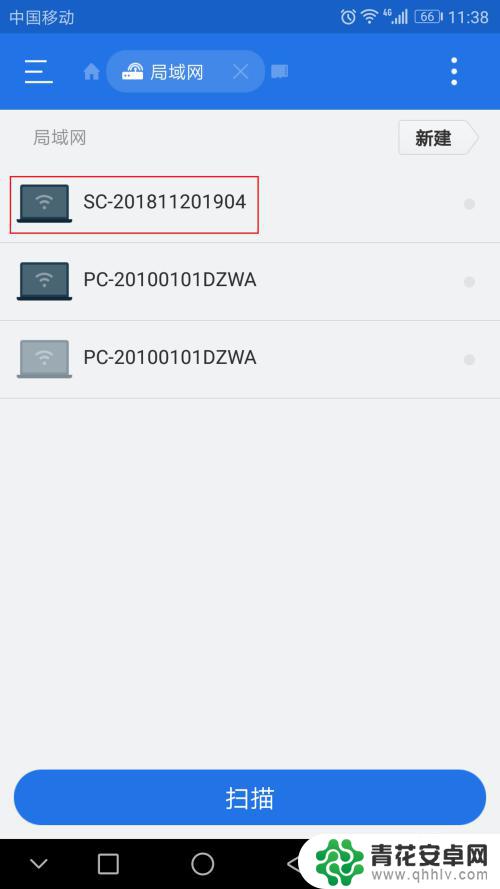
12.点击电脑名称就能看到电脑硬盘的所有盘符,盘符后面带有“$”符号的表示没有共享,我们无法访问;盘符后面没有“$”符号的表示已经共享,我们可以访问。可以看到刚才设置的O盘是可以访问的。点击它,即可进入访问O盘里面的文件了。可以看到手机端和电脑端的文件是一致的。
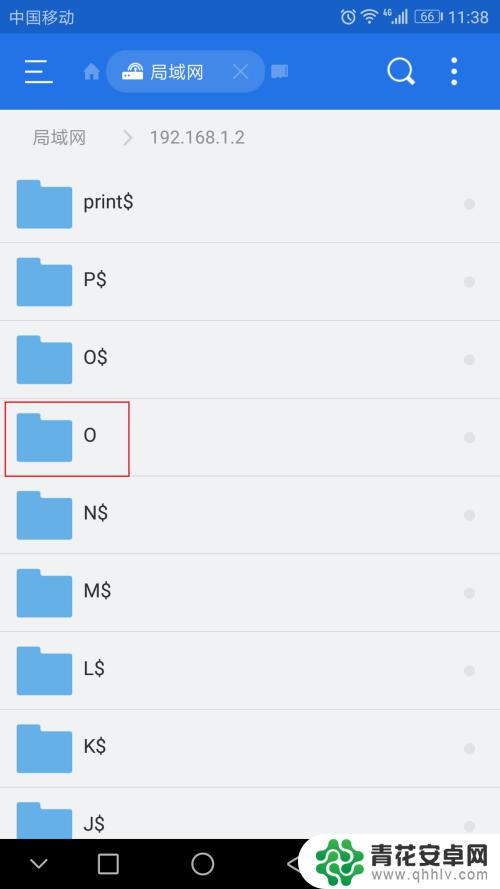
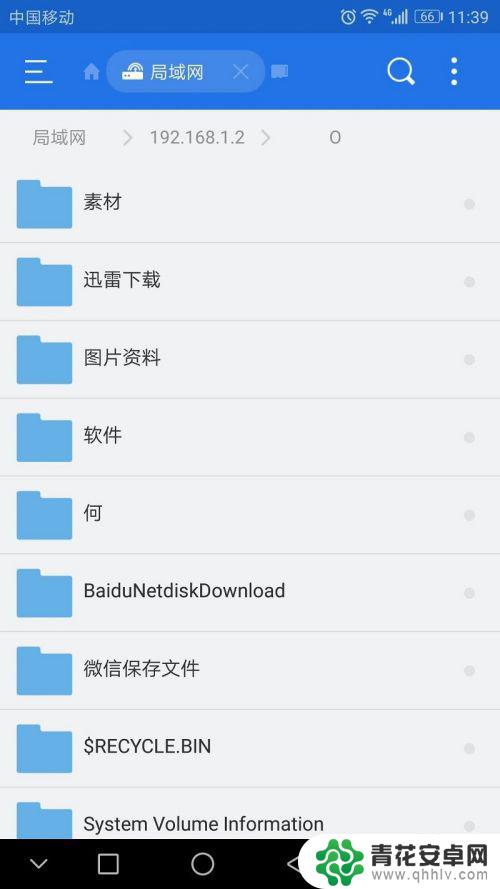
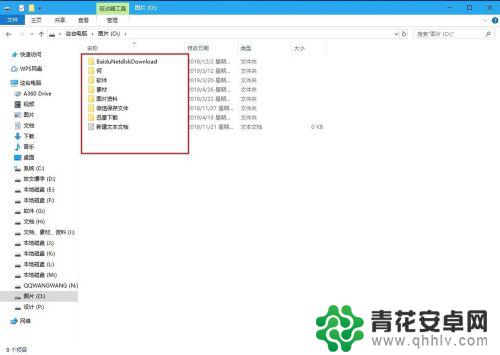
以上是手机访问电脑硬盘的全部内容,如果您遇到类似问题,可以参考本文中介绍的步骤进行修复,希望对大家有所帮助。










