苹果手机备忘录应用是一个非常实用的工具,可以快速记录和管理重要信息,在备忘录中,我们可以通过扫描件功能将文档、图片等内容保存下来。有时候我们可能需要将备忘录中的扫描PDF文件保存为图片格式,这样更方便查看和分享。苹果备忘录扫描PDF如何保存为图片文件呢?接下来让我们一起探讨这个问题。
苹果备忘录扫描PDF如何保存为图片文件
步骤如下:
1.首先进入“备忘录”,打开扫描后的文稿。点击一下中间位置,如下图所示。
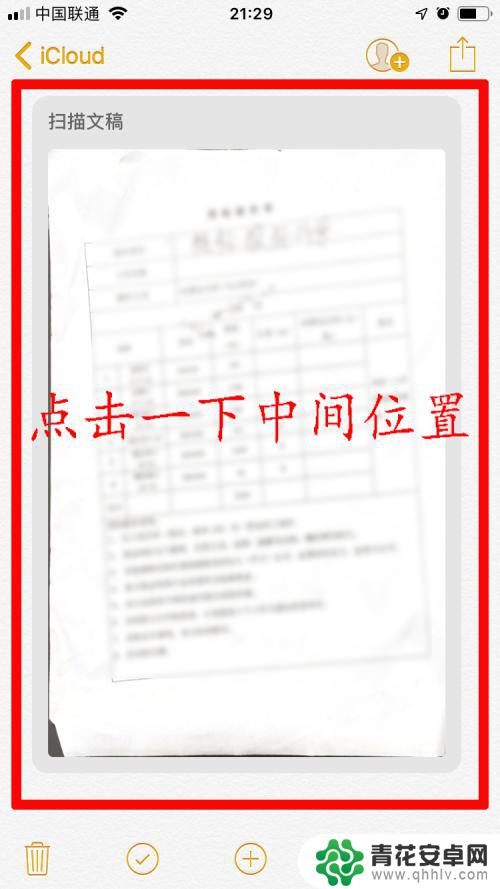
2.弹出下图所示的界面后,长按中间位置。
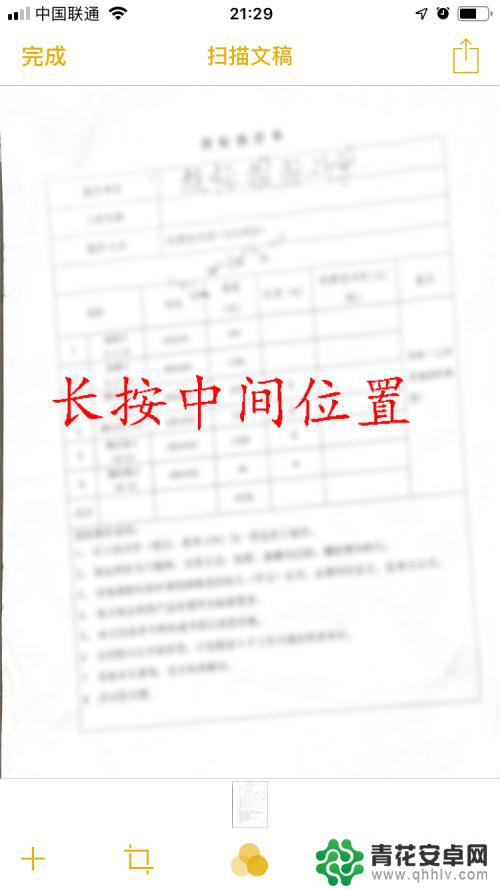
3.在弹出的工具栏中选择“拷贝”。如下图所示。
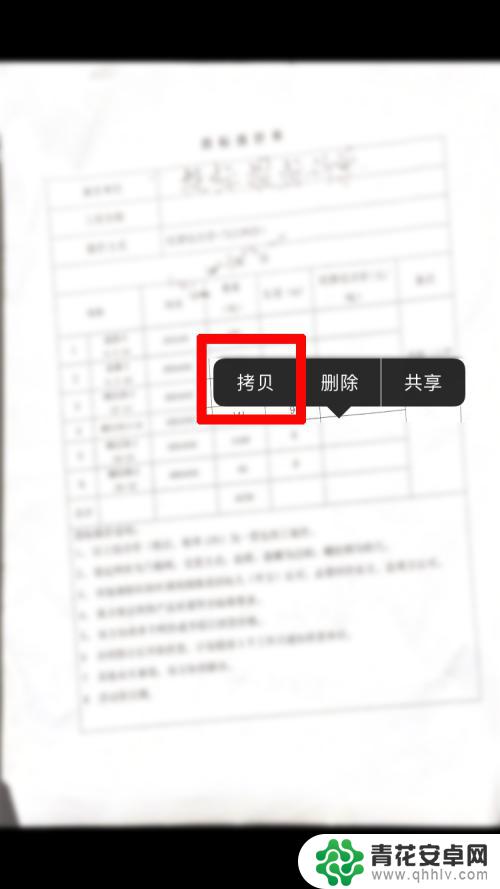
4.点击右下角的图标,新建一个备忘录,如下图所示。
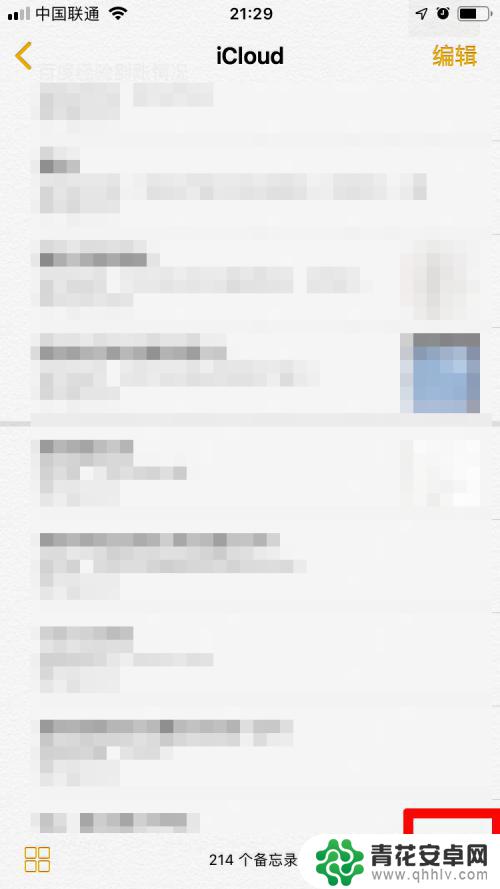
5.长按空白位置,粘贴到新建的备忘录中。如下图所示。
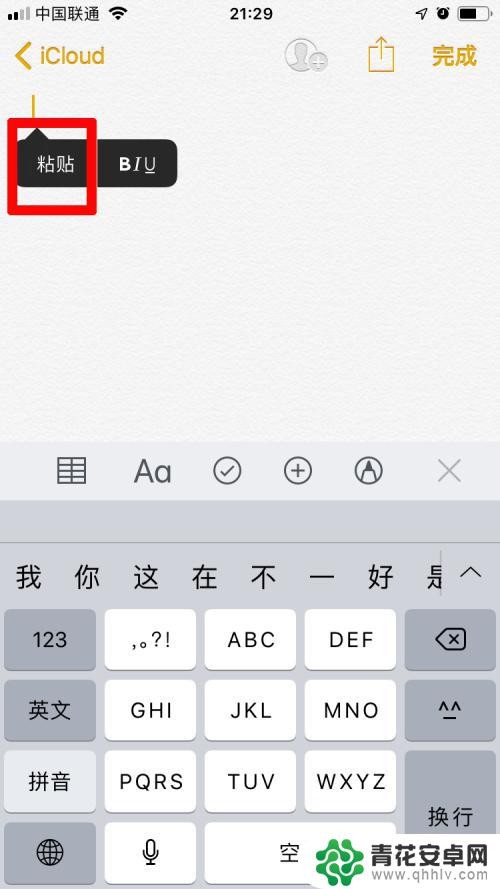
6.点击下图所示,右上角的红框内的图标。
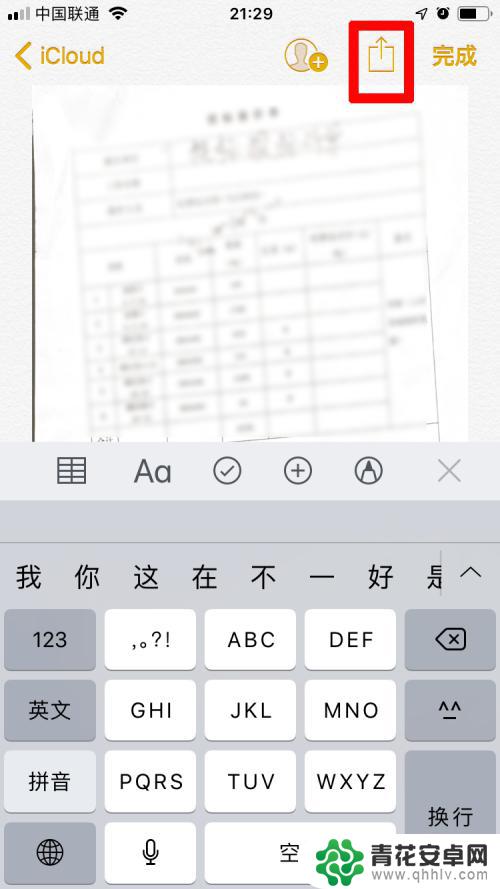
7.在弹出的窗口内,点击“存储图像”。即可保存到相册中。这样就成功将PDF文档保存为了图片。
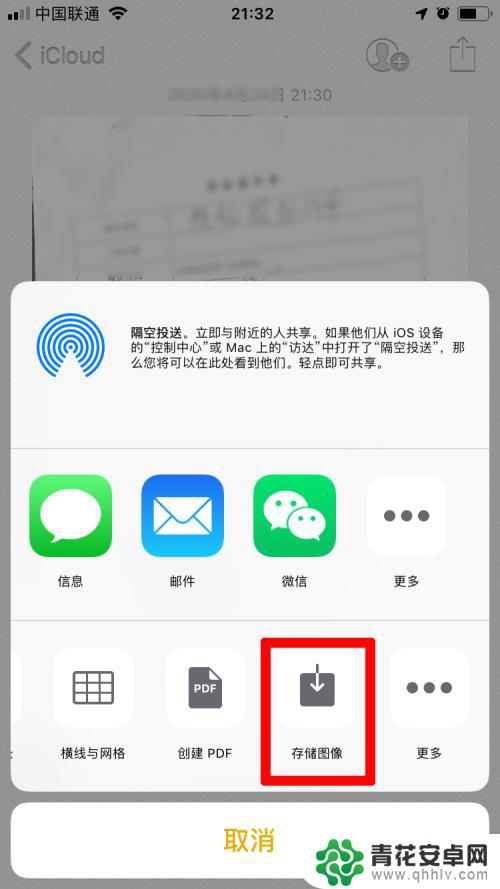
以上就是苹果手机备忘录扫描件如何保存图片的全部内容,如果有不清楚的地方,您可以按照以上方法进行操作,希望对大家有所帮助。










