iPhone备忘录的扫描功能让用户可以轻松保存文件到相册,方便随时查阅,通过简单的操作,用户可以将备忘录中的文件扫描保存为图片或PDF格式,然后直接存储到相册中。这个功能不仅方便用户整理和管理文件,还能帮助用户随时随地查看备忘录中的重要信息。通过备忘录的扫描保存功能,用户可以更加高效地利用iPhone来处理和管理各种文件,提升工作和生活的便利性。
iPhone备忘录扫描文件如何保存到相册
操作方法:
打开【 备忘录】,点击【 +】
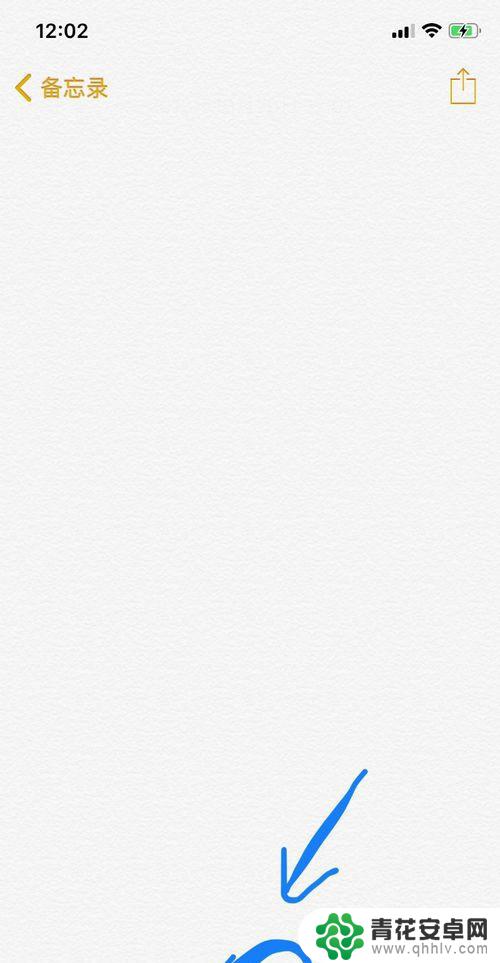
选择【 扫描文稿】
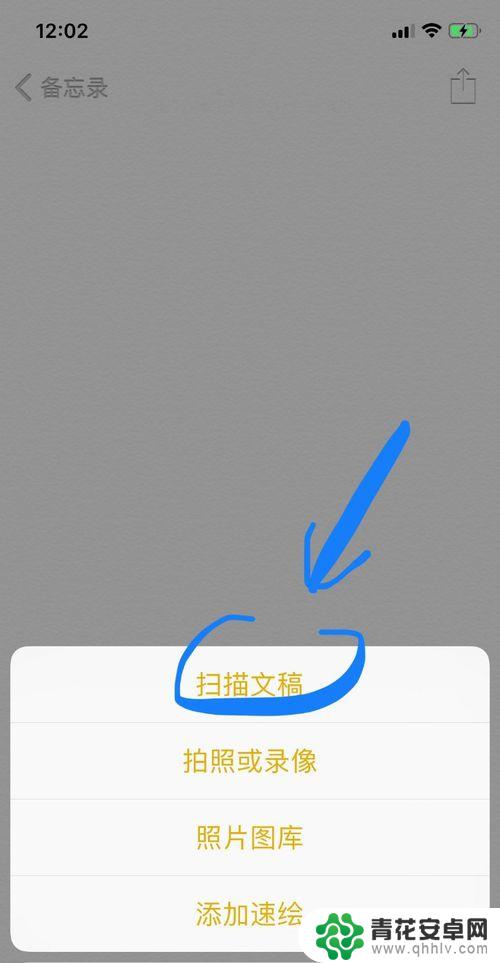
扫描文件,点击按钮拍摄
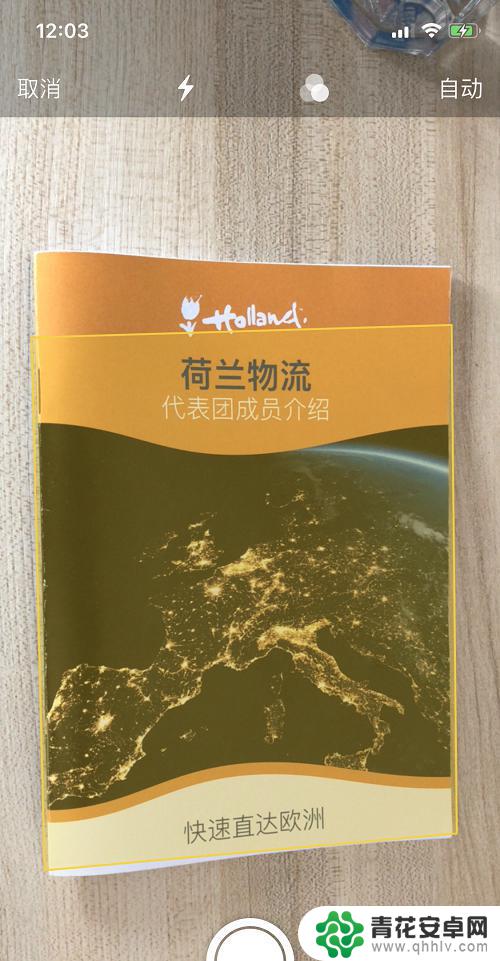
调整图像边缘,完成后点击【 继续扫描】
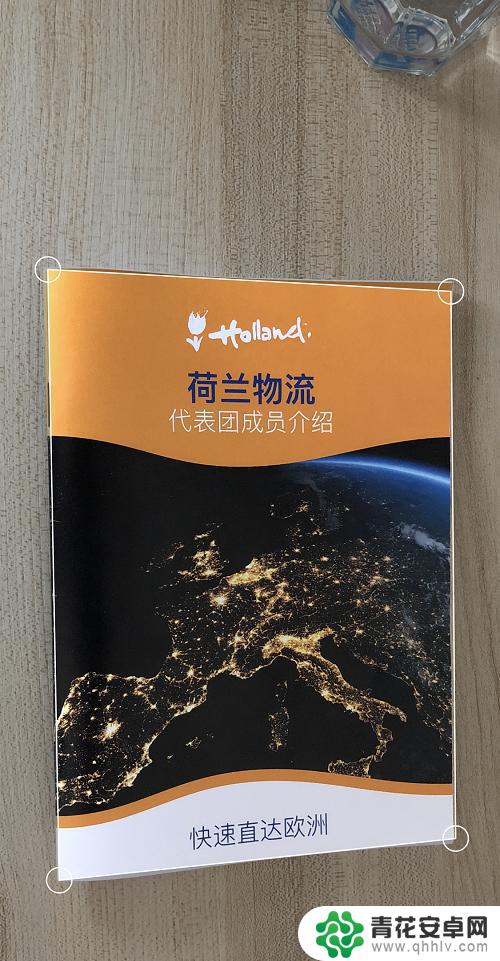
完成所有扫描后点击【 储存】
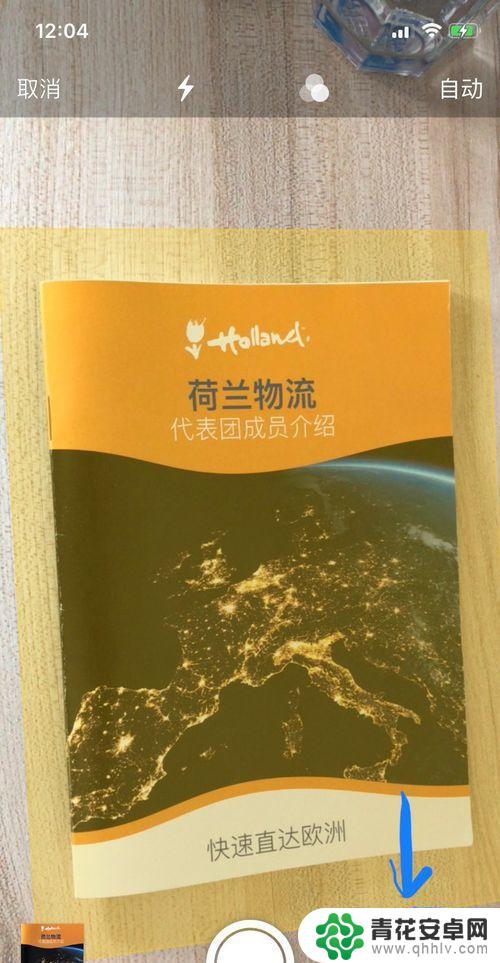
这时会自动弹出保存完成的扫描文稿,但是此文稿为pdf格式。无法直接保存到相册,通过屏幕截图的方法又会降低图片的清晰度,此时只需要 点击图片,单独呼出图片
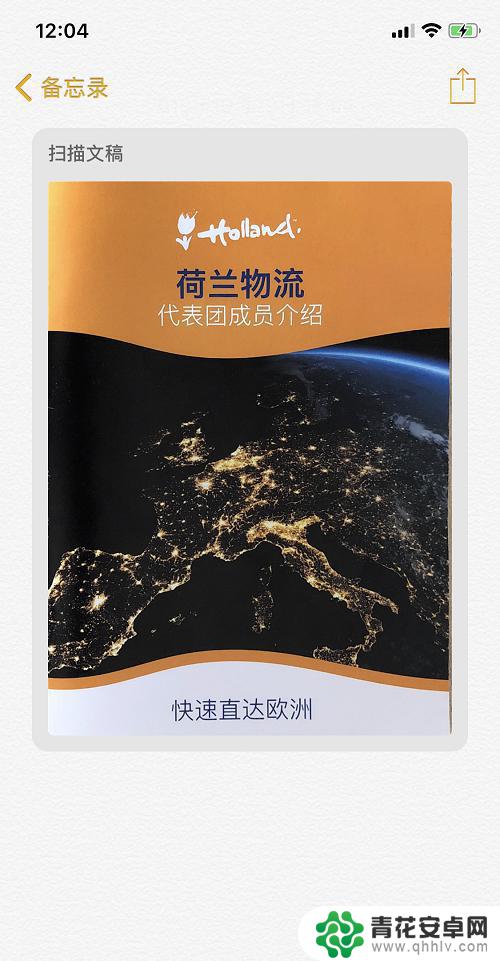
再长摁图片,呼出“拷贝/删除”选择框后点击【 拷贝】
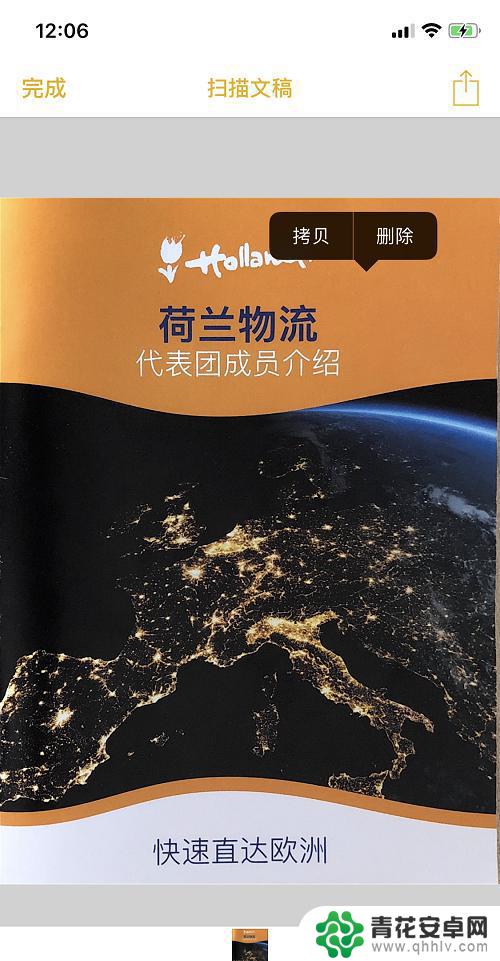
新建备忘录,长摁空白处,选择【 粘贴】,即可将刚擦拷贝的图片粘贴下来。此时点击这条新备忘录的右上角【 保存与分享】按钮
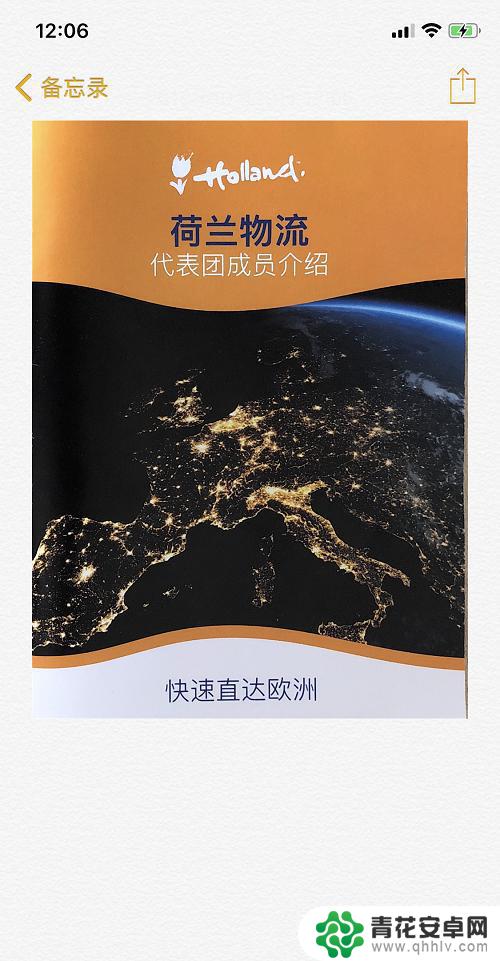
就能【 存储图像】到相册啦!
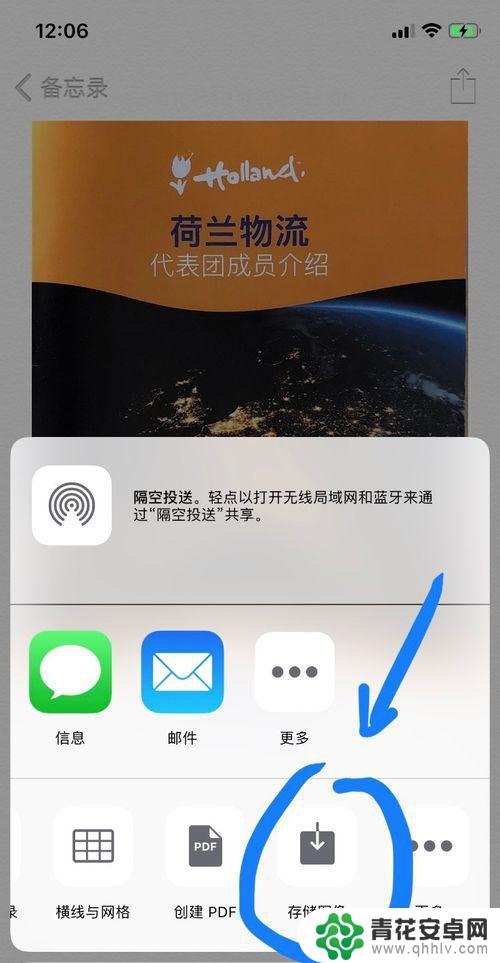
以上是关于如何将iPhone备忘录扫描保存到相册的全部内容,如果您有需要,可以按照以上步骤进行操作,希望对大家有所帮助。










