手机视频会议界面怎么设置,如今随着科技的不断发展,手机视频会议已经成为我们日常生活中不可或缺的一部分,在这个快节奏的社会中,Zoom视频会议的手机端应用成为了人们进行远程沟通和协作的首选工具之一。如何正确设置Zoom视频会议的手机界面呢?如何下载和安装这款应用呢?接下来我们将为大家详细介绍Zoom视频会议手机端的设置、下载和安装教程,帮助大家更好地利用这款强大的手机应用。无论是工作需要还是与亲朋好友交流,Zoom视频会议都能为我们提供便利和高效的沟通体验。
Zoom视频会议手机端下载安装教程
方法如下:
1.我们点击会议链接https://zoom.com.cn/j/会议ID,如图1
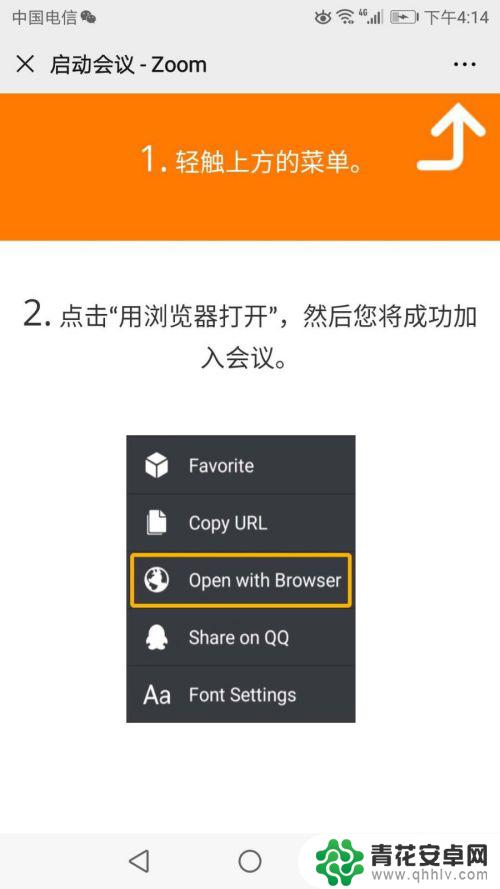
2.点击在浏览器中打开,如果已安装zoom客户端直接点击‘加入会议’。如果没安装zoom客户端,点击下载,我们默认已安装,如图2
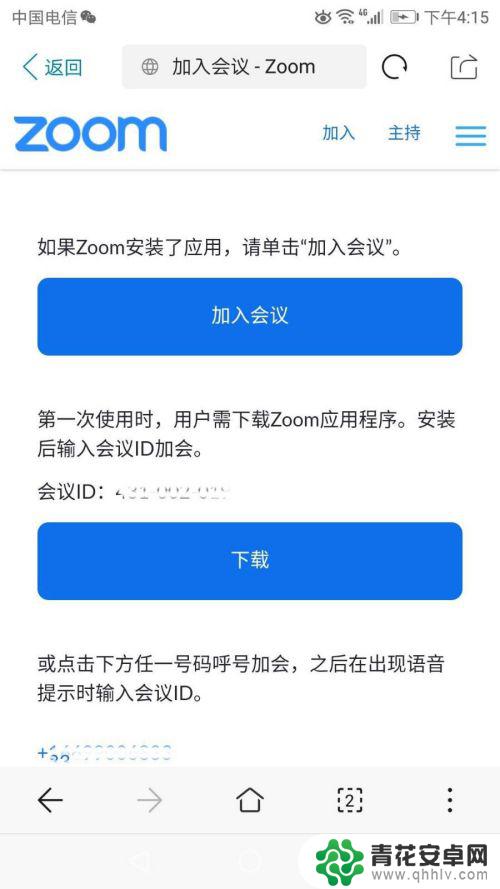
3.我们点击zoom图标进入客户端,点击加入,如图3
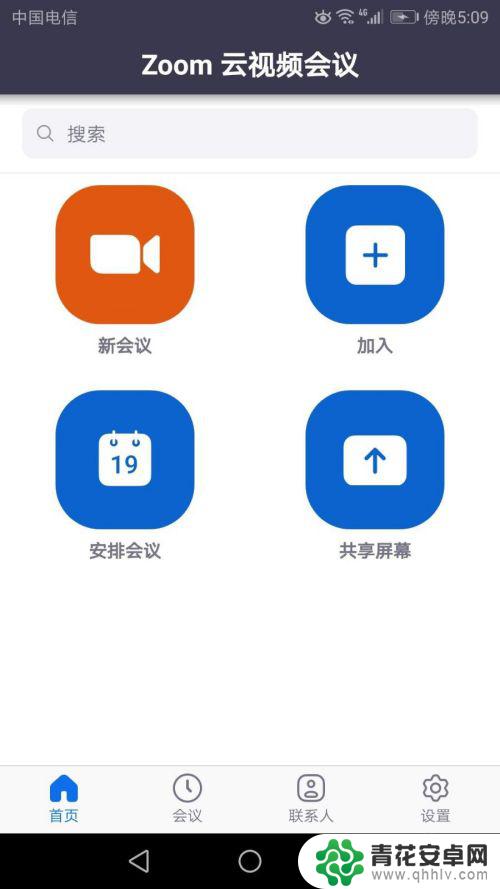
4.输入会议ID和你的姓名,点击加入会议,如图4
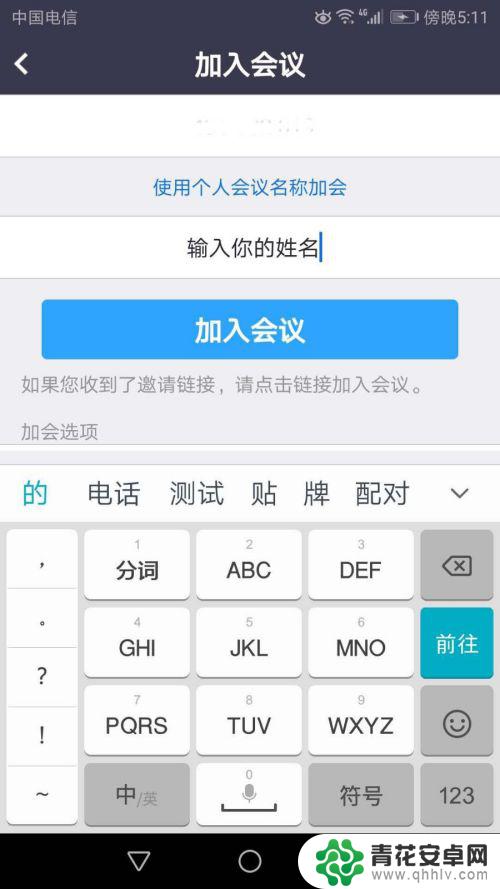
5.若你以受邀者身份加入会议,设备画面会弹出以下窗口。点击通过设备语音加入,如图5

6.左下角这两个按钮比较重要,点击解除静音。就可以发言,点击开启视频,其他人就能看到你,打开之后按钮变绿,想关闭时再次点击即可,点击更多...可以鼓掌、点赞和举手发言,如图6
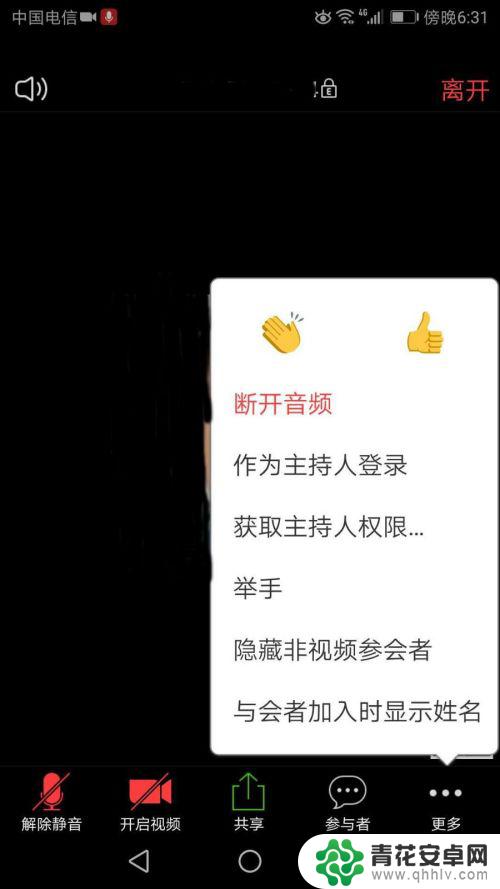
7.向左滑动到头,也可以‘点击发言‘,如会议结束想要离开点击右上角‘离开‘即可。
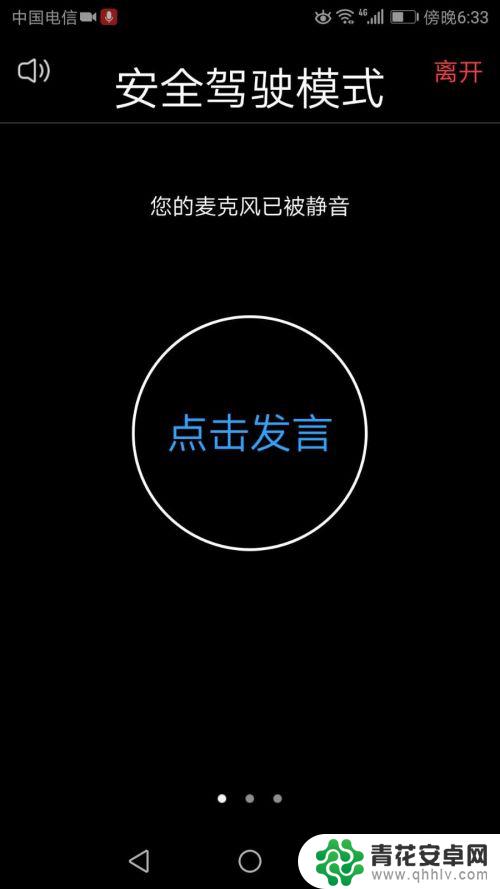
8.以上就是zoom视频会议手机客户端操作的基本步骤,谢谢大家
以上就是手机视频会议界面的设置方法,希望这些内容能对同样遇到这种情况的朋友们有所帮助,大家可以参照小编提供的方法来处理。










